- Navigate to the Apple menu and choose Restart.; Press and hold Command + R keys until you see the Apple logo on the screen.; Click on Disk Utility option before selecting Continue.; Choose the disk you want to repair and press First Aid button to proceed with the Disk Utility check.; Click Run and wait for the Disk Utility report. There might be various issues with your drive or none of them.
- The steam games always crashing on your Mac? Such as the CS-GO, Dota 2, Star Wars and even the Steam client for Mac constantly.
Fix OneDrive sync issues - support.microsoft.com Free support.microsoft.com Make sure the OneDrive process is running. Look for the OneDrive icon on the right side of the menu bar. Restart OneDrive.Select the OneDrive icon on the menu bar, then select Quit OneDrive.Use Spotlight to search for OneDrive and reopen it. Update the OneDrive sync app for Mac.
No matter how robust, updated, or top-notch your operating system is, encountering system errors is inevitable, even for Macs. If you’ve had your Mac for quite some time, then you’ve probably encountered your own share of Mac errors. These errors can be caused by a wide range of reasons, and you can expect them on all types of Macs, regardless of the model, age, or macOS version.
Seeing those pop-up Mac error codes or red warning signs can be annoying and nerve-wracking at times, but these error notifications are your system’s way of telling you that there is something with your Mac. Unfortunately, Mac error codes are not always easy to understand. Some of these Mac error codes have pretty simple descriptions, but most of them are made up with technical jargons that ordinary Mac users can’t understand.
This guide lists down the most common error codes on a Mac, what they mean, and how to deal with them.
List of Mac Error Codes
Mac error code -3001F error appears because the system is attempting to restore backup files. When this attempt fails to process and load requests, it severely crashes. Several Mac users have encountered this error when attempting to restart their computer after wiping the disk to prepare the system for a macOS reinstallation.
Mac users who get the Mac error code -1008F experience it when trying to complete the internet recovery process. Oftentimes the error code also appears when trying to reinstall macOS Mojave after running Catalina.
The Hulu Error 5003 in a Mac happens when any content you are watching in Hulu (movie, episode, or news) keeps freezing. The issue can be caused by the device used, your internet connection, or the app itself.
Mac Error Code 100006 indicates a problem with a specific program, feauture, or operation. Unless this error is fixed, it will continue to pop up on your screen. One of the common causes of this error is a Mac infected with viruses or malware entities.
When you are moving large files around, like transferring files from one external hard drive to another via a Mac or transferring files from a Mac to another device, the Mac error code -36 may occur. Some of the other causes are the target disk is corrupted or there is a system limitation, to name a few.
Mac users who try to create a new disk partition may get the Mac error 49168. Unfortunately, the Disk Utility app is not helpful in solving this problem. Cleaning your computer with a premium utlity tool may scan your system for any performance limiting issues. Since the Disk Utility app is not useful, you will have to reply on the Terminal app and the last solution involves using the Disk Defrag software.
PKIInstallErrorDomain error 106 appears on a Mac while trying to update the operating system. It sometimes comes with the error message “The operation couldn’t be completed. You can try updating again in System Preferences after restarting.” This error could be triggered by hardware issues, malware entities, or the system itself struggling with the installation.
This is a file transfer error that happens when you copy, move, or delete files from a Mac’s hard drive or an external drive. The error message reads: The operation can’t be completed because an unexpected error occurred (error code -50). You can fix this error by running a disk check, renaming the file, or copying the file via Terminal.
This Mac error usually pops up whenever you try to burn a disc using your Mac. The error message reads: The disc can’t be burned because communication between the computer and the disc drive failed (error code 0x80020022). The error might be caused by corrupted data or a third-party app. To fix the error 0x80020022, replace the disc, avoid writing at maximum speed, and uninstall then reinstall the burner.
This is another file transfer file error on a Mac that is associated with the .DS_Store file. The .DS_Store file contains metadata, like icon images and shortcuts, generated when a Windows file is copied to a Mac. The error code -36 usually happens when copying a file, which has an . invisible .DS_Store file associated with it, is copied back to a Windows-compatible volume or thumb drive. The error message reads: The Finder can’t complete the operation because some data in “.DS_Store” can’t be read or written. (Error code -36). The easiest fix for this error is to run the “dot_Clean” command using Terminal.
This is an input or output error that causes your Mac to be sluggish, unable to open files, apps freezing or crashing, or the whole system becomes totally unresponsive. The error can be caused by a sudden system file termination, hardware or software issues, incorrect formatting, header file corruption, or BIOS setting modifications. Rebooting the system and doing a disk check often solves the error code -924 easily. If not, you need to reinstall macOS.
This is an installation error that occurs when Mac users try to upgrade to macOS Mojave. The problem is mostly related to the SInstallerSetup and the process of migrating to Mojave in general. The error message usually reads: An error occurred while preparing the installation. Try running this application again. You might also encounter this error message: macOS could not be installed on your computer. An error occurred installing macOS. To use Apple Diagnostics to check your Mac hardware, shut down, press the power button, and immediately hold the ‘D’ key until diagnostics begins. Quit the installer to restart your computer and try again. If you get this error, try installing Mojave as a new user or in Safe Mode.
This random error can happen whenever you download files, take screenshots, open or close files, or launch applications. The error just pops out of nowhere, making it difficult to identify the cause. Outdated software, interrupted operations, misconfigured system settings, and corrupted directories are some of the culprits behind this error. Updating your apps and cleaning up your system can help resolve this error.
This Mac error occurs when Mac users use Internet Recovery to reinstall macOS after reformatting the hard drive. The error causes the system to freeze and the macOS installation to fail. There is no error message that accompanies this error, just a flashing folder with a question mark and a link to Apple Support, making it difficult to determine what the error is about and what caused it. The main cause of the error code 2003f is a poor and unstable internet connection. The easiest way to fix this error is to switch to a different network with a better internet connection or use a cable.
This is a file transfer error that appears when you try to delete files from your Mac, transfer files from or to a USB device, or move files between folders. If a problem occurs anywhere during the process, the error code 43 appears along with the following notification: The operation can’t be completed because one or more required items can’t be found. (Error code -43). The error is triggered when the file share point can’t be found, when the file is being used or is locked, when the document is only partially downloaded, or there are missing file permissions. Dealing with this error requires resetting the NVRAM, running a disk check, and repairing corrupted system files. If the file is locked, you need to run the chflags -R nouchg command via Terminal to resolve the error.
This Mac error is often encountered when you try to permanently delete files from the Trash. The error is caused by incorrect registry configurations, causing the file transfer to fail. The error is usually accompanied by the following notification: The operation can’t be completed because an unexpected error occurred (error code -8003). The easiest way to deal with this error is by holding down the Option key, while deleting the files from the Trash.
The com.apple.commerce.client error is a Mac App Store error that prevents users from installing application updates or downloading new apps. Users usually encounter the following error message: An error occurred during purchase. The operation couldn’t be completed. The com.apple.commerce.client error 500 can be caused by corrupt App Store preferences, damaged installation files, invalid payment details, or unpaid balance on your Apple account. To fix this error, you need to deal with the cause (pay any unpaid balance or use a different card), delete the App Store cache, reset the App Store preferences, and then sign out then sign back into your iCloud account.
This error is associated with the Image Capture app, causing users to be unable to import images using the app. The error message usually reads: The operation couldn’t be completed (com.apple.ImageCaptureCore error -9956). This error can be caused by an outdated Image Capture app or some corrupted images being imported. To fix this, try importing the images batch by batch until you figure out which image is causing the error.
This error occurs when you try to burn a CD or DVD on your Mac. Disk burning problems, such as error code 0x8002006E, is generally caused by system or app issues, but it is also possible for hardware problems to trigger this error. You might encounter the following message when this error appears: Burning the disc failed because an unexpected error occurred. (Error code 0x8002006E). This bug can be easily resolved by cleaning the disk drive lens.
This error is associated with printers connected to Macs and usually pops up when users try to scan something using the printer. The error is accompanied by the following notification: An error occurred while communicating with the scanner. (-9923). The error code 9923 appears due to a communication problem between macOS and the printer. It could be due to a loose cable, corrupted or outdated printer software, or other printer problems. To resolve this, you just need to update your printer and edit the printer settings. If they don’t work, reset the printer itself.
This error involves the Netsession_mac process used by apps and websites to download or stream content from the internet. This error is usually encountered when trying to access video-on-demand apps like Netflix, Hulu, and Amazon, and other content-heavy websites. The error message usually reads: “netsession_mac” is not optimized for your Mac. This app needs to be updated by its developer to improve compatibility. This error appears when you are using the 32-bit version of the app, which is no longer supported by macOS Mojave. The latest macOS version now only runs 64-bit apps, otherwise, it will show a “not optimized for your Mac” error.
SystemExtr-related errors occur when there are issues with your Mac’s system files or hardware, causing the involved apps or the system itself to crash. Incompatible software, corrupted system files, or malicious software are some of the common causes of SystemExtr errors. You might also encounter the following error message: SystemExtr quit unexpectedly. Click Report to see more detailed information and send a report to Apple. SystemExtr-related errors can be easily resolved by running a system scan, quitting problematic apps, installing software updates, and rebooting your system.
The IDECacheDeleteAppExtension error happens when you have developer tools or the Xcode app installed on your Mac, causing apps to quit unexpectedly. You might also encounter the following notification: IDECacheDeleteAppExtension quit unexpectedly. Click Report to see more detailed information and send a report to Apple. Updating the developer tools or Xcode should help resolve the issue. If it does not help, you might need to uninstall them, then reinstall a clean copy.
This error occurs whenever you try to install an update for Microsoft Office on your Mac. The INSTALL_VERIFICATION_FAILED_ALERT_info error appears when the Microsoft Database Daemon and Sync Services are running during the update. To fix this error, you need to close all running applications, particularly the services mentioned earlier, then try to run the update again.
This error, as the name suggests, involves the normal.dotm file that stores all the default main settings for a Microsoft Word document. If the normal.dotm gets corrupted, the normal.dotm error message appears. Deleting the normal.dotm file and updating your Microsoft Office can help resolve this error.
This issue occurs when your iCloud Calendar is unable to sync with the iCloud Calendar app on your Mac. When this error appears, you’ll see a “The request for account ‘iCloud’ failed” notification. Resetting the iCloud Calendar’s preferences, and then signing out and then signing back into your iCloud account should be enough to deal with this error.
The EFI-check warning pops up when inconsistencies, corruption, and tampering has been detected during the EFI security check. The tool regularly scans your EFI firmware to check if it is included in Apple’s approved list. If you replaced your Mac hardware or tampered with the firmware, you’ll probably get this message out of the blue: Your computer has detected a potential problem. Click “Send to Apple” to submit a report to Apple. To resolve this error, you need to uninstall recent software changes and reset the EFI preferences.
Got an error while using your Mac? If you encounter an error code on your Mac, don’t panic! The trick in troubleshooting Mac errors is by knowing what the error code means and finding the appropriate solution. If you can take a screenshot of the error, do so before the pop up message disappears. Then scroll through our list of common Mac error codes to learn more about what they mean and how to troubleshoot them.
Can’t find your error code on the list? Let us know so we can point you in the right direction.
See more information about Outbyte and uninstall instructions. Please review EULA and Privacy Policy.
A cloud storage service's primary function, like OneDrive, is to keep all files in sync across devices. While it comes so tightly knit in Windows, it's unlikely to not use it for taking even the basic backups. That said, some Windows 10 users are struggling to download files from OneDrive.
What good is a cloud storage service when you can't download and access files when needed? Storing all files locally also leads to storage issues. Cloud storage saves space and makes online collaboration easier and fun. Other users reported that files begin to download from OneDrive, but then, the process is terminated midway. That's even more frustrating, especially if you are downloading a big file.
Let's find out what we can do to remedy the situation.
1. Different Device or Browser
This is more like a temporary fix that will allow you to access that all-important file quickly. Troubleshooting can be time-consuming, not to mention frustrating. Use a desktop computer or your smartphone to download the file. You can also try OneDrive web app in a different browser to download the file.
2. Common Issues
You may skim through the points if you have done preliminary troubleshooting.
- Check your internet connection to make sure it is stable and speed is good.
- Check if Microsoft OneDrive is facing an outage or is down.
- Reboot your computer to restart all OneDrive associated processes.
3. Battery Saver Mode

By default, the OneDrive app is set to pause sync when the computer is in battery saver mode. Connect it to a power source if the battery is low and check again. Read the next point to learn more about the setting.
Also on Guiding Tech
15 Ways to Fix OneDrive Sync Is Pending or Stuck Error in Windows 10
Read More4. OneDrive Settings
Is the sync option turned on and working correctly?
Step 1: Right-click on the OneDrive icon in the system tray and select Settings.
Step 2: Go through the Settings tab and uncheck the metered network and battery saver mode options if you need to.
Step 3: Check the Network tab to make sure that upload and download speeds are not throttled or limited.
I would also recommend you to stop and restart OneDrive sync from the right-click menu.
5. Command Prompt
Under this solution, the first command will reset OneDrive as the local app data could be corrupt. The second one will update the OneDrive app to the latest version.
Step 1: Search for and open Command Prompt with admin rights from the Start menu.
Step 2: Give the first command, wait for two minutes.
Then, run the second command.
6. File Permissions
Do you have permission to download and access the files in question? You do if you are the creator of the file. But if the file was shared with you, I suggest you check with the admin first. Maybe he/she revoked permissions intentionally or could also be a bug. Ask him/her to reshare the file again ensure everything is as it should be.
Also on Guiding Tech
Top 12 Ways to Fix OneDrive Won't Stop Syncing Error on Windows 10
Read More7. Reupload File
Onedrive Couldn't Download Error 43
Try uploading the file again or ask the other person to do it if you don't have it on your end. It is possible that the file is corrupted or wasn't uploaded fully. I recommend changing the file's name before reuploading to ensure there is no conflict or overwrite issues.
8. Windows Troubleshooter
Thankfully, Windows comes with a built-in Troubleshooter program that is extremely helpful in fixing the most common problems with a few clicks. Here's how to summon and use it.
Step 1: Press Windows key+ I shortcut to open Settings and search and open 'Find and fix problems with Windows Store apps' link.
Step 2: Make sure that Apply repairs automatically is checked in the pop-up that follows and then click on Next.
Follow on-screen instructions after that to witness if the system can detect and fix the can't download from OneDrive issue.
9. Unlink OneDrive
This step will not delete any of your files in your OneDrive folder on the computer or in the cloud.
Step 1: Open OneDrive Settings from the system tray again.
Step 2: Select Unlink this PC under the Account tab.
Follow the on-screen instructions after that.
Step 3: Open OneDrive app again, and you will be asked to sign in with your Microsoft account. Follow the steps after that, and choose the same folder location as before to resync everything quickly.
Download Life
I use OneDrive and Google Drive. I can always ask friends and colleagues to reupload the file on either of the options if one of them is acting up for some reason. Most people have Google and Microsoft accounts anyway. I also get to use the personal vault feature of OneDrive, which is pretty cool and a must. Another benefit would be for free users who would get additional storage by using two cloud storage services instead of one. How do you deal with your free storage? Share your experiences in the comments.
Next up:Do you have multiple OneDrive accounts? Check out how to add them to your Windows computer and manage them effectively.
The above article may contain affiliate links which help support Guiding Tech. However, it does not affect our editorial integrity. The content remains unbiased and authentic.
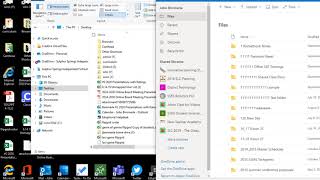 Read Next
Read NextOnedrive Error 0x8004de85
How to Add and Manage Multiple OneDrive Accounts in Windows 10Onedrive Couldn't Download Error Code 43 Macos
Also See#cloud #onedriveDid You Know
Cortana is integrated with Microsoft Edge.