Digital footprints, browsing history, and other online traces reveal a lot about our digital life and online activities. Therefore, to keep our virtual lifeguarded against hackers and online trackers, deleting these traces is important. But how can we delete them completely? After each browsing session, they are recreated.
In this series of short tutorials, I'll be showing you how to complete basic tasks on your Mac computer. To remove items from your Recent view, select the files or folders you want to remove by pointing to each item and clicking the circle check box that appears. On the bar at the top of the page, select Remove. To delete an item in your Recent list, go to the folder in which the item is located.To find the folder, look at the item's Details to see the exact Path.
We can delete them manually after each session. But I know to remember and following it will be stressful and time-consuming. Therefore, we have found an easy way to clear recent files, junk files, duplicates, and other data from your Mac.
Simplest and Easiest Way to Clear Recent files, folder, and documents from Mac
Understanding the importance of online identity and sensitive data, Systweak has designed a fantastic app. It’s called TuneUpMyMac using it you can clear browser cache, app cache, system junk, digital footprints, and other unwanted data. You can download its free version by clicking here.
So, this was an easy and time-saving solution. But, some would want to do it manually. Worry not, we have something for everyone. For the DIY types, here are the manual ways to clear history on Mac.
How To Clear Recent Files, Folder, And Documents In Finder On Mac
Generally, to avoid digital data collection when browsing the web, people use private browsing mode. But again remembering it each time when you visit a site is not possible.
Accessing a site when using the web browser in normal mode, leaves a security gap, and anyone can see search history, cache, cookies, and other data.
Therefore, bridging this gap is very important. So, here we explain how to clear privacy exposing traces from any browser(s). This will help speed up the browser and boost Mac’s performance.
In addition to this, we will also explain how to clear recent files in Finder on Mac.
How to Clear Recent Items on Mac
To clear history of recently viewed files, folders or documents on Mac follow the steps explained below:
1. Click Apple icon
2. From the menu select Recent Items > this will list down recently used documents and apps.
3. Scroll down and click Clear Menu.
4. This will clear all the items that you can see in the Recent Items list.
5. To confirm that the data is deleted click the Apple icon > Recent Items.
6. You’ll now not see any items in the list. This means the list showing recent files, documents on Mac is now cleared.
Using Terminal command disable document history
If you want a permanent solution to this document history problem, you can use a Terminal command. Using it, you will be able to decide whether to hide or show recent items. To use, follow the steps below:
1. Head to Applications > Utilities
2. Click Terminal to open it
3. Here, enter the following command and press Enter:
defaults write com.apple.finder AppleShowAllFiles TRUE killall Finder
This command will make Finder show all hidden files.
4. Now, to hide everything use, the following command:
defaults write com.apple.finder AppleShowAllFiles FALSE killall Finder
This way you can show or hide recent files in Finder on Mac.
Alternatively, you can press CMD + SHIFT to show or hide files and then can clear recently opened document history.
Use whichever way you like and clear documents, background running apps, or any processes that might be taking up processing power.
Now, let’s learn how to clear browsing data and cookies from the popular browsers on Mac.
How to clear Activity History in browsers like Safari, Firefox, and Chrome
If you use multiple browsers, there’s nothing to worry about. You can quickly find and delete search history from each browser by following the steps explained below:
However, if you are short on time, you know you can use TuneMyMac to clean all privacy exposing traces in just a click.
Simply install TuneupMyMac and look for the Internet Privacysection in the left pane. Click on it and run a scan to find cookies and cache of each browser in one place. Make sure the browser is not running while you scan them for cache, cookies, search history, and other digital traces. Once you have the scan result, click Fix Now and you are all set.
Steps to clear cookies from Safari – Manually
1. Open Safari browser
2. Click Safari from the top menu > Clear History
3. Now to clean cache, cookies again click Safari from the top menu.
4. Select Preferences
5. Click Preferences > Privacy > Manage Website Data
6. This will open a pop-up window. Wait for it to show results and click Remove All > Done
That’s all. You have successfully cleared cookies and other recent data from Safari.
Manual way to clear History from Firefox
1. Launch Firefox
2. Click Firefox from the top menu and select Preferences
3. This will open a new window, here click Privacy & Security option from the left pane. Scroll down and look for Cookies and Site Data section.
4. Click Clear Data
5. Select both options Cookies and Site Data and Cached Web Content > Clear
Open My Downloads Folder Mac
5. This will clear cache and cookies from Firefox. In addition to this to clear history under the History, tab clicks Clear History.
This will erase all browsing history from Firefox on your Mac.
Clearing Browsing Data, Cache, Cookies Manually on Chrome
1. Launch Chrome
2. Click “Chrome” in the top toolbar > Clear Browsing Data.
3. You will now get a box to select which data you want to delete. Select the ones you want to delete and the timeline.
That’s it all the search history and other data is now cleared.
Using these simple steps, you can clear cookies, search data, browser history manually from the browser. But this is just the small portion of the clutter your Mac has on it. Alongside browser data, there are large files, duplicates, temp files, logs, and other data that take valuable disk space and slows down Mac. Therefore, if you want to get rid of all this unwanted data, try TuneUpMyMac – one-click solution provider for all Mac-related problems.
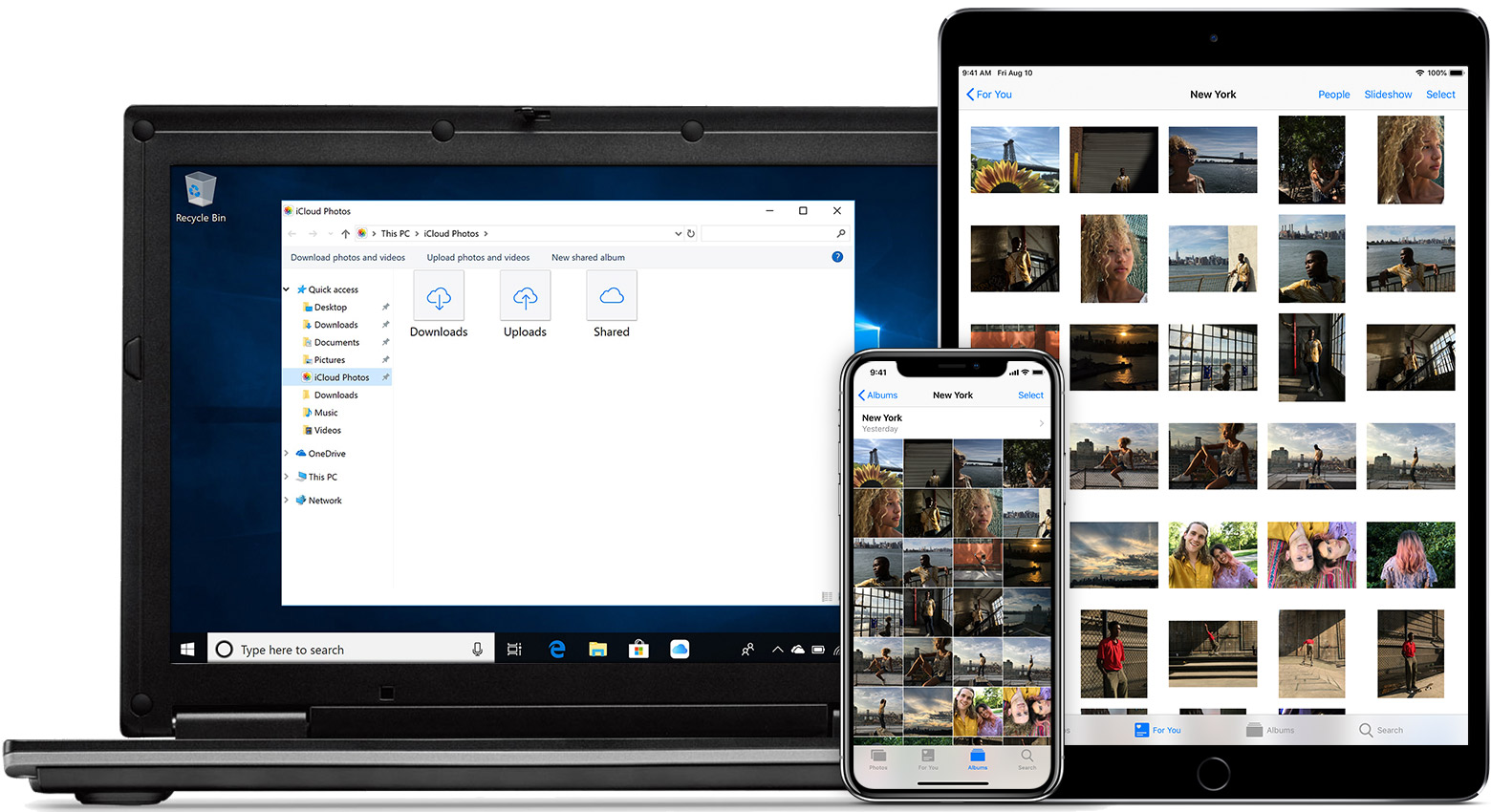
Using this tool is pretty simple. To learn how to use TuneUpMyMac, follow the steps below:
How To Empty My Download Folder On Mac Hard Drive
1. Download and install TuneUpMyMac
2. Once installed, click One-Click Cleaning and scan your Mac for unnecessary files.
3. Wait for the scan to finish one done, click Clean Now to clear these traces
This will help boost Mac speed, clean Mac, and clear all files, folders, documents from history.
How To Empty My Download Folder On Mac Shortcut
Isn’t all this simple? You or anyone in your family with a click of a button can optimize Mac and clear recent files on Mac in Finder. We hope you find these steps helpful. Please share your experience with us in the comments box.