If you have iCloud Photo Library turned on, all your photos taken on your iPhone (and iPad) will appear in Photos on your Mac. Find the photo (or photos) you want to save onto your Mac. Transfer iPhone 8 Photos to Computer via USB. Unlike Android, there are many restrictions on iOS.
How to download photos and videos from the Photos app
If you want to save a copy of your photos and videos from the Photos app to your iPhone, iPad or iPod touch with iOS 10.3 or later or iPadOS, or your Mac with OS X Yosemite 10.10.3 or later, follow these steps.
On your iPhone, iPad, or iPod touch
- Go to Settings > [your name].
- Tap iCloud, then tap Photos.
- Select Download and Keep Originals.
On your Mac
- Open the Photos app.
- Choose Photos > Preferences.
- Select iCloud, then click Download Originals to this Mac.
On your PC
If you're using a PC, you can set up iCloud for Windows and download a copy of your photos and videos from iCloud Photos.
Learn what happens when you delete a photo from iCloud Photos.
How to download photos and videos from iCloud.com
If you want to save copies of your photos and videos from iCloud.com to your iPhone, iPad, iPod touch, or your Mac or PC, follow these steps.
On your iPhone, iPad, or iPod touch
- Open the Photos app.
- Tap Select, then tap a photo or video. Tap more than one to select multiple photos or videos, or tap Select All to select your entire library.
- Tap More in the lower-right of your screen.
- Choose Download, then tap Download to confirm.
On your Mac or PC
- On iCloud.com, click Photos and select a photo or video. Hold the command key on your Mac or control key on your PC to select multiple photos or videos.
- Click and hold the download icon in the upper corner of the window. If you want to download your photo or video as it was originally captured or imported, choose Unmodified Original. For JPEG or H.264 format — including edits, and even if it was originally in HEIF or HEVC format — choose Most Compatible.*
- Click Download.
Learn what happens when you delete a photo from iCloud Photos.
How to download photos and videos from Shared Albums
You can download copies of photos and videos in Shared Albums to your own library. Learn more about how to use Shared Albums.
On your iPhone, iPad, or iPod touch
- Open the Photos app, then go to the Albums tab.
- Scroll down to Shared Albums and select an album.
- Tap the photo or video, then tap .
- Choose Save Image or Save Video.
On your Mac
- Open Photos, then select a Shared Album from the left-hand menu.
- Select the photo or video.
- Control-click > Import.
What happens when you delete photos or videos
:max_bytes(150000):strip_icc()/itunes12-9-macbook-air-itunes-match-hero-5c6db49dc9e77c00016930a4-9bda2823fb2e4bd29b52690215794e7c.jpg)
Remember, when you delete a photo from iCloud Photos, it also deletes from iCloud and any other device where you're signed in with the same Apple ID — even if you turned on Download and Keep Originals or Download Originals to this Mac. If you choose to download your originals, this also impacts your device storage. Learn more about how to manage your device storage. You can also learn how to AirDrop your photos and videos to another device.
Learn more
- Discover the best ways to take and manage your photos.
- See how to transfer photos and videos from your iPhone, iPad, or iPod touch.
- Learn how to manage your iCloud storage.
- See how to archive or make copies of the information you store in iCloud.
Don’t know how to transfer photos from iPhone to Dell laptop? Read this guide and you will get 2 simple ways to transfer photos from iPhone to Dell laptop.
iPhone Transfer Tips
Transfer from iPhone
Transfer To iPhone
Airdrop Tips
Mrs. Young has a mania for photo taking. However, currently, she found that photos on her iPhone take too much storage. She wants to transfer photos from iPhone to a Dell laptop running Windows 10 to free up iPhone storage. Then how can she get pictures off iPhone with ease.
Now, we are here to introduce you some ways to import photos from iPhone toDell Laptop step by step, including the photos in People, Places, Photo Stream, Albums, and others.
Also Read:
How to Transfer Photos from iPhone to Mac >
How to Transfer Photos from iPhone to iPhone >
Part 1: How to Transfer Photos from iPhone to Dell Laptop
To successfully transfer all kinds of photos to the laptop, you will certainly need AnyTrans. AnyTrans could help you transfer photos, including photos in People, Places, Photo Stream, Photo Videos, Shared Albums from iPhone to Dell laptop without data loss. Here are more reasons you will like AnyTrans:
- First, it is efficient to transfer photos in one-click or selectively. And you can move them through the same albums as displayed on your iPhone.
- What’s more, transferring photos with AnyTrans will not influence image quality.
- Also, it can help you upload iPhone photos to another iPhone, or manage your iCloud photos here.
Now, let’s see how AnyTrans helps you transfer photos from iPhone to Dell laptop.
Step 1. Free Download AnyTrans for iOS on your Dell laptop and launch it > Connect your iPhone to computer via USB cable. Click Device Manager > Choose Photos from category box.
Step 2. Select photos you want to transfer > Click the Send to PC button. Your iPhone photos will be transferred to Dell laptop soon.
Choose the Photos and Send to PC
Part 2. Copy Photos from iPhone to Dell Laptop Using Windows Explorer
Step 1. Connect your iPhone to Computer with a lightning cable.
Step 2. When iPhone connected to PC successfully, your iPhone name will appear under “This PC”.
Step 3. Double click your iPhone Name > Internal Storage > DCIM. Your photos and videos are stored in the 102CLOUD, 103APPLE, and more folders. You can access all your photos among these folders.
Step 4. Select the photos you want to copy to computer. (Tap Ctrl button and click photos using Mouse to select multiple pictures)
Step 5. Drag the selected photos and drop them to a created folder you want to store them. Or you can use copy-and-paste to move the whole DCIM to computer.
Get Photos Off iPhone to PC
Recently, some users reported that photos won’t upload on Windows due to they are saved in HEIC format. If you’re facing this problem too, you can have a try on iMobie HEIC Converter, a hassle-free HEIC converter tool that supports change these photos to JPG. And then you can try to upload photos on Windows again.
Bonus Part: How to Transfer Photos from iPhone to Dell Laptop Wirelessly
When you have no available USB cable aside or your iPhone cannot be recognized by your computer, you can try AnyTrans app, which is capable of transferring photos from iPhone to computer wirelessly. Now connect your iPhone with Wi-Fi and start the steps below:
Step 1. Install AnyTrans app on your iPhone.
How To Transfer Photos Onto Mac From Iphone
Step 2. On your computer, enter
Step 3. On your iPhone, open the AnyTrans app you just installed and tap on the Scan button to scan the QR code on your computer.
How to Transfer Photos from iPhone to Dell Laptop Wirelessly
Step 4. Then all your iPhone photos will show up. Select the photos you want to transfer to your Dell laptop and click the “Download” button to start transferring.
How to Transfer Photos from iPhone to Dell Laptop Wirelessly
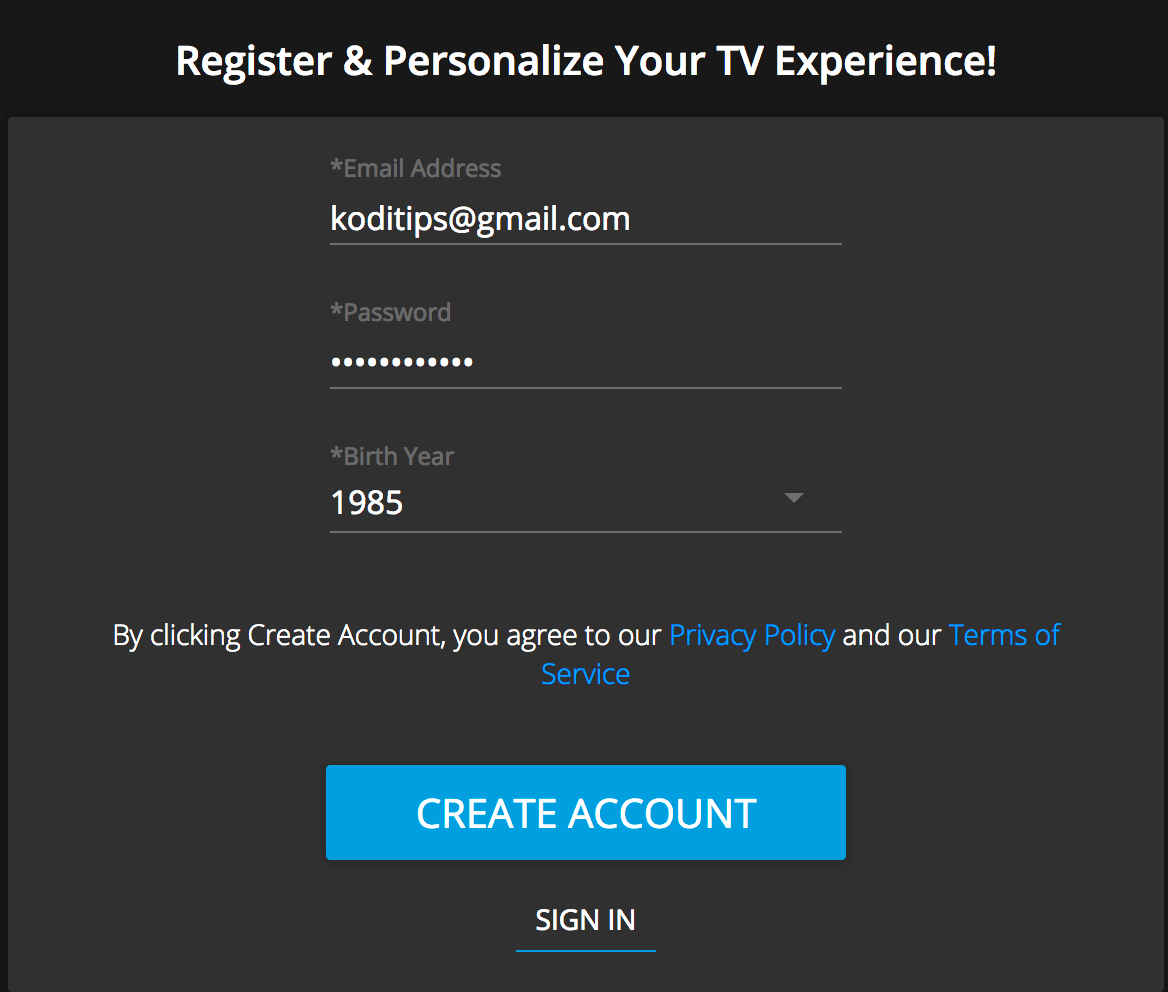
Download Photos From Computer To Iphone
The Bottom Line
How To Transfer Photos From Iphone Onto Mac Computer
As you can see, using AnyTrans to transfer photos from iPhone to Dell laptop is just simple. If you find this article helps, we’d appreciate it if you can give this article a like or share it with others. If you have any questions about this article, please leave them on the comment column. By the way, don’t forget to give AnyTrans a try!
Import Photos From Iphone Onto Pc
More Related Articles
How To Download Photos Onto Mac From Iphone X
Product-related questions? Contact Our Support Team to Get Quick Solution >