Summary :
- A newer, open-source multi-platform client, written in Go called drive is quite nice and full-featured, and also is in active development. The pull command downloads data from Google Drive that does not exist locally, and deletes local data that is not present on Google Drive.
- You might know about Google Drive, it gives users the best service when they use it on a daily basis. It also gives cloud backup, when we lose our personal from their mobile and if it is stored in Google Drive then it will be pretty easy to take back. With Google Drive, you can do anything if you want to store your files.
Google Drive for Mac comes with a free version that allows access to up to 5GB of cloud storage. Additional storage is available at different levels for a monthly fee.
Sometimes you receive HTTP error 403 when trying to access or download anything from Google Drive. Actually, you are not alone and many users have reported HTTP error 403 Google Drive. Today in this post from MiniTool, you can know how to easily and effectively fix this issue.
Google Drive HTTP Error 403
Google Drive is a cloud storage device that is usually used to upload, download, and share files and pictures. And you can access your data on multiple devices including Windows PCs, Macs, iOS and Android devices.
However, Google Drive is not always working properly and you may encounter some issues, for example, Google Drive unable to connect, Google Drive stuck on starting upload, Drive not syncing, etc. Besides, another common problem is always bothering you and it is HTTP 403 error which lets you not access or download certain files from Google Drive.
This may happen only on your computer devices rather than your phones. The possible reasons for Google Drive error 403 are the problem with your browser caching, multiple Google accounts signing in, etc.
Fortunately, you can easily fix this issue and now try these solutions below.
Fixes for HTTP Error 403 Google Drive
Clear Cache in Browser
If you often use Google Drive, your browser is likely to have cookies or cache bug that experiences the error. Thus, you can clear the cache to get rid of Google Drive error 403. Here, take Google Chrome as an example.
Step 1: Press Ctrl + Alt + Del at the same time to open the clear browsing data panel. Also, you can go to Settings > Clear browsing data or directly type chrome://settings/clearBrowserData to the address bar and press Enter.
Step 2: Select All time as the time range, focus on Cookies and other site data and Cached images and files, then click Clear data.

Sign out and Sign in with Your Google Account
If Google Drive blocks your downloads along with the HTTP error 403, a solution is to sign out and sign in again with your Google Account.
Step 1: Open your browser and go to Google.com.
Step 2: Click your profile photo and sign out.
Step 3: Re-launch the browser and sign in your Google Account. Then, go to download files from Google Drive to see if the access denied error 403 is removed.
Try Another Browser or Use the Incognito Mode
When encountering HTTP error 403 Google Drive in a browser, you can have various alternatives. On your PC, you may already have a few installed, for example, Internet Explorer and Microsoft Edge. Just log into your Google Drive via some other web browser to see if the download successes.
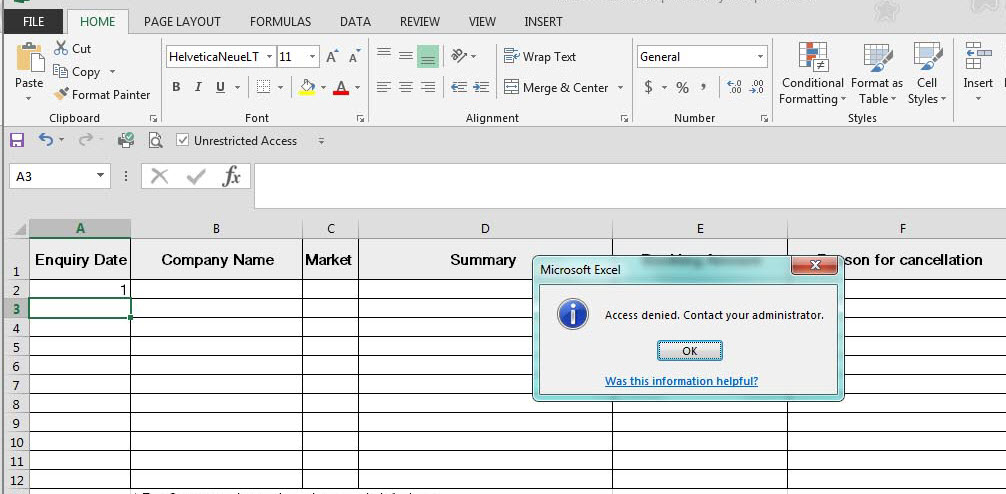
If this won’t work in some cases, you can try another method – use the incognito mode. This mode is the best way to avoid all the concerns related to browsers. In Google Chrome, you can click the 3-dot menu and choose New incognito window. Next, sign in and try downloading files from Google Drive.
If you still cannot directly download files from Google Drive, you can create a shareable link and use it to access your file.
The End
Here are all the solutions to fix HTTP error 403 Google Drive. If you are encountering this issue, try these methods and easily get rid of the error.
Summary
Cannot access data saved on your hard drive/USB/file folders because of an 'Access Denied' error? The best data recovery software from EaseUS will help you recover data from an 'Access is denied' error on your hard drive, external hard drive, USB or file folders on your PC. Let the software and solutions offered here to help you restore data and fix inaccessible storage devices with an 'access denied' error right now.

The table below gives an outline of the fixes for 'Access Denied' error. Read the content for details.
| Workable Solutions | Step-by-step Troubleshooting |
|---|---|
| Fix 1. Use error checking tool | An Error Checking Tool is a built-in tool in the Windows system for checking and fixing device errors...Full steps |
| Fix 2. Gain permissions to the drive | You can access the protected hard drive or USB, files, etc.. Right-click the inaccessible hard drive...Full steps |
| Fix 3. Format hard drive | First, restore data from an inaccessible hard drive with a powerful data recovery tool. Then, format...Full steps |
| Fix 4. Manually check and fix error | Run CHKDSK to repair the inaccessible drive at first. Then, change drive letter and format hard drive...Full steps |
| Fix 5. Fix command prompt error | The Command Prompt access denied error usually derives from insufficient privilege or write protection...Full steps |
How do I fix Access Denied?
Hi guys, do you know how to get saved data out of the inaccessible external hard drive? This morning, I tried to open my external hard drive but I failed. It won't allow me to open the drive with an error message 'H: is not accessible. Access is denied'. I tried all USB ports on my laptop, but still, no access is available. I cannot format the drive directly since I have quite a lot of important data saved on it. How do I fix hard drive access denied error without losing data?'
When a hard drive failure error occurs or the file system of your storage devices such as hard drive, external hard drive, USB or SD card, etc, becomes RAW, it could block you from accessing the saved data. So, what can you do when your storage devices and important files become inaccessible due to an 'Access Denied' error? Relax! We'll provide you with quick fixes and effective methods to help you fix an inaccessible hard drive with the 'access denied' error without losing any data.
What is Access Denied error?
As for the phenomenon of a USB access denied, SD card access denied, pen drive access denied, or other removable flash drive access denied, it's quite a common problem related to permission, file system, etc. It occurs when you are unable to open a file or folder, a service on your computer fails to start, cannot open a file on a network, unable to access a website, etc.
Other than the error message appearing in the real user story, the relevant error messages are varying from issue to issue, so as the troubleshooting workarounds. Hence, to make you clearly understand what causes access denied and how to fix access denied in various devices, platforms or applications, we'll explain this error in five cases, including most situations you may encounter.
- HDD/USB/SD card Location is not available, access is denied
- Folder access denied. Cannot open, delete or move a file folder
- Command Prompt access denied. Diskpart has encountered an error.
If you're experiencing the access denied error, even with other accompanying error messages, continue reading and try every means to solve it.
How to fix Access Denied error with error checking tool
An Error Checking Tool is a built-in tool in the Windows system for checking and fixing device errors. If you have access problems on your hard drive, USB, SD card or file folders, you can follow the guidelines below to fix the 'Access Denied' error on your device:
- 1. Connect an inaccessible device such as a hard drive, external hard drive, USB or SD card to your PC.
- 2. Open 'This PC/My Computer' > Right-click on the inaccessible device or file folder and select'Properties'.
- 3. Click the Tools Tab> Click 'Check/Check Now'.
If this fixes your problem, you can directly open your drive and continue using data on it.
If this doesn't work, try Quick Fix 2 to continue fixing the 'Access Denied' error on your devices.
How to gain permissions to Access Denied hard drives, USBs or file folders
If you don't have permission to access the protected hard drive or USB, files, etc, you will not be able to open the drive and even get the 'access denied' error message.
So, another choice is to gain permission for the inaccessible hard drive, USB or file folders:
Access Denied For Google Drive Download On Mac Os
- 1. Right-click the inaccessible hard drive, USB or file folder, and select Properties.
- 2. Go to Security, click Advanced and navigate to the Owner tab.
- 3. Click on Edit, click your username under Group or username.
- 4. Check all boxes in the Allow column and click OK, then click Apply to gain permissions to access your inaccessible device.
If you have important data, you can try to get all the problems fixed without losing any data; If you don't need the data at all, you can directly format the access denied drive to fix the inaccessible problem at once.
How to fix Access Denied without losing data
First. Restore data from an inaccessible hard drive
In order to avoid any data loss trouble on the inaccessible hard drive, it's a wise choice for you to restore data from the inaccessible hard drive first. Powerful data recovery software - EaseUS Data Recovery Wizard, will help you to restore deleted, lost or formatted data on storage devices with a few simple clicks. You can directly download and apply this software to retrieve data from an inaccessible hard drive, USB or other devices with the steps below:
Step 1. Launch EaseUS hard drive recovery software.
Run EaseUS Data Recovery Wizard on your PC and select the drive on your hard disk where you lost or deleted files. Click 'Scan' and let this program scan all lost data and files on the selected hard drive.
Step 2. Check and preview all lost hard drive data.
Find lost hard drive data from 'Deleted Files', 'Lost Files' or use 'Filter' to quickly navigate the lost data. Check and double-click to preview these found files.
Step 3. Restore lost hard drive data to a safe location.
After the preview, select wanted files that you lost on the drive and click 'Recover' to save them. Browse to choose a safe location on your PC or other external storage devices to store these restored hard drive data.
Second. Format and reset the inaccessible hard drive to factory settings
After recovering the data from the inaccessible hard drive or storage devices, you can directly format the inaccessible drive to factory settings now:
- Right-click on the inaccessible device - internal/external hard drive, USB or SD card etc and select 'Format'.
- Reset the file system, label name etc on inaccessible devices and click 'Start'.
- Click OK to reset the inaccessible devices to factory settings and solve 'Access Denied' error.
How to manually check and fix the 'hard drive is not accessible' error
Note: If you have important data saved on the inaccessible drive, do remember to let professional data recovery software to export data in the first place.
Step 1. Run CHKDSK to repair the inaccessible drive
- 1. Open a Command Prompt and type:chkdsk /f c: (replace c with the drive letter of your inaccessible hard drive).
- 2. Hit Enter to let the checking process to run.
- 3. When it's finished, type: exit and hit Enter to finish the process.
This will check and fix file system errors that block you from accessing storage devices.
If you don't have any technical know-how and want to minimize data risks, using third-party software could be a better choice. The Command line is suitable for computer professionals since wrong commands can cause severe problems. Therefore, we strongly recommend you try an automatic command line alternative.
EaseUS Tools M is a practical computer fixing tool that is safe and light-weighted. It's a perfect alternative to CHKDSK command. Use this one-click tool to solve your computer issues.
To fix file system error or disk error:
Step 1: DOWNLOAD EaseUS Tools M for Free and install it.
Google Drive Access Denied Downloading
Step 2: Open the software and select the 'File showing' option.
Step 3: Choose the drive and wait for repairing. After the operation completes, click the 'View' button to check the drive.
Step 2. Change drive letter and format hard drive on the inaccessible storage device
- 1. Right-click the inaccessible hard drive or devices and select 'Rename' > Enter a new drive letter for your inaccessible device to see whether you can open the device or not.
- If it doesn't work, continue with the below tips.
- 2. Right-click 'This PC/My Computer' > Select 'Manage'.
- 3. Click 'Disk Management' and right-click on the inaccessible devices and select 'Format volume'.
Reset and rename the drive to clean up all the data on the drive and make it accessible for saving data again.
How to Fix Command Prompt Access Denied
The Command Prompt access denied error usually derives from insufficient privilege or write protection on the awaiting executing disk partition. For example, Diskpart has encountered an error, access is denied'.
Fix 1. Run Windows Command Prompt as Administrator
- Press Windows + X keys to bring up a black context menu.
- Choose Comand Prompt (Admin) to open the Command Prompt.
Fix 2. Remove write protection on the hard disk, external hard drive, USB flash drive or SD card
- Press Windows + R keys to open up the Run box.
- Type regedit into the box.
- Navigate to HKEY_LOCAL_MACHINESYSTEMCurrentControlSetControlStorageDevicePolicies
- Now double click the 'WriteProtect' key and change the value to 0.