by Brian Fisher • Jun 18,2019 • Proven solutions
Adoreshare Free YouTube to iMovie Converter for Mac is good helper at the time when you have YouTube videos that you want to edit with iMovie, sorry to tell that iMovie supports QuickTime. Personalize your videos. IMovie’s feature improves your video’s appearance and audio. Ever taken a video on the fly? It's unpredictable. Once videos and photos have been imported, you can trim clips, add close-ups, enhance audio, and even remove sound, and comes handy when you want to make changes, but don't know where to begin. The fast and easiest way to put a YouTube video in iMovie is always finding yourself an expert-a YouTube Video Downloader. Cisdem Video Converter is a powerful video tool to download YouTube or other videos, to edit and convert videos on Mac.
Can I upload iMovie video to YouTube?
Do you want to upload iMovie video to YouTube? iMovie video can be uploaded to YouTube. Where you have YouTube account and iMovie on your Mac computer, you can easily upload iMovie video to YouTube. Uploading iMovie video to YouTube allows you to first edit the video you want to upload and after you have the finished product you can upload it to Facebook with just few clicks. You can upload iMovie video to YouTube using s desktop software program. We have explained how you can easily upload your video to YouTube. Moreover the article takes you through how to upload your iMovie video to YouTube using the desktop software.
Part 1. How to Upload iMovie Video to YouTube
iMovie video can be uploaded easily to YouTube. Below is an easy way to upload iMovie Video to YouTube.
Step 1: First you can edit your video before uploading on iMovie.
Step 2: Get to 'File' then hit on 'Share' button. A list of sharing sites appears. Select “YouTube” from the list.
Step 3: A small box pops up; you can scroll down the video to preview.
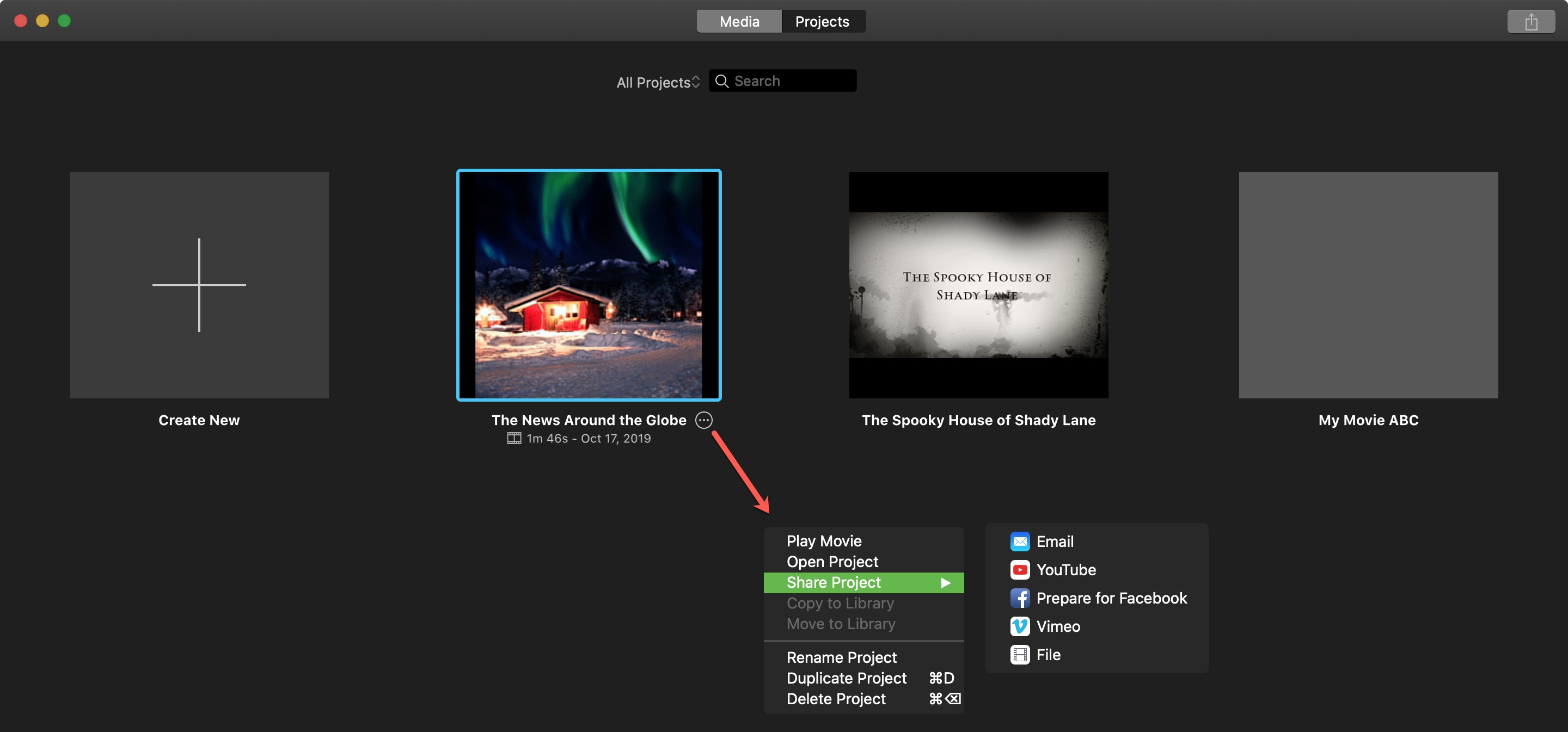
Step 4: Sign in to the YouTube account that you want to upload your videos to. Enter your YouTube credentials then click 'Allow' button.
Step 5: From the right side of the box, check on the details and edit them as you want. After you through with editing, click the 'Next' button.
Step 6: Click 'Publish' button. You will see a circle from the upper right corner of the window show the upload progress. The upload will takes some time to complete depending on the video file size and the network connection.

Part 2. How to Upload iMovie Video to YouTube using iSkysoft
UniConverter for Mac is an incredible tool that enables Mac users to easily import files to the program and upload them to sites such as YouTube, Vimeo and Facebook where they can share the videos with friends, families and others. It is a video converting tool that can convert videos and audios from one format to another.
UniConverter - Video Converter
Get the Best YouTube Video Uploader:
- It supports 150+ video/audio formats, including WMV, MP4, DV, RMVB, M4V, AVI, MOV, FLV, M4V, F4V, VOB, 3GP, etc.
- It allows you to download your favourite media files from YouTube, Hulu, Facebook, BlipTV, Veoh, VideoBash, LiveLeak, MyVideo, Vimeo, Vevo, Dailymotion, AOL, Metacafe, Break, etc.
- It is able to burn videos to DVD and convert Home DVD and backup DVD.
- It is a video editor; it can trim, apply contrast and brightness, crop down videos into smaller parts and add watermarks and subtitles to videos.
- It converts files quickly and keeps its original quality.
A step-by-step guide to upload iMovie videos to YouTube using iSkysoft
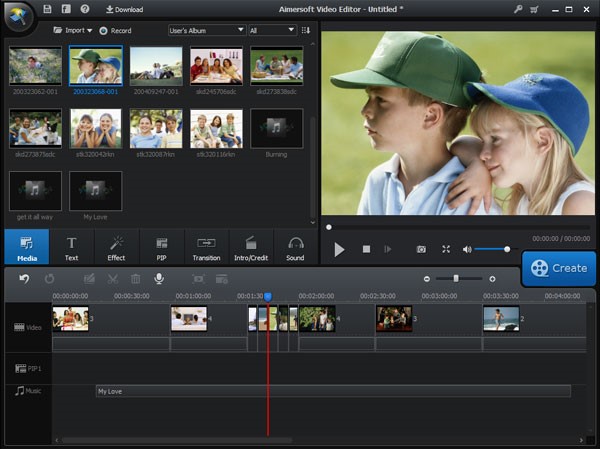
With the steps below, you can effectively upload your iMovie videos to YouTube using UniConverter for Mac.
Step 1. Add iMovie video to the program
First you need add your iMovie video to the program. Import it from its location on your Mac computer by dragging and dropping it on the program.
Step 2. Export and Select Uploading to YouTube
How To Download Youtube Videos Mac For Imovie Download
Next, Get to the main menu and hit the “Export” icon. From the drop down list, select “Uploading to YouTube”. On the export window, you can choose to add any details like description, title, category and quantity of the iMovie video you are uploading to YouTube.
Step 3. Sign in to your YouTube and Upload video
Imovie Download For Mac Os
You need to sign in to YouTube to be able to post the video. Therefore click the 'Upload' button to upload the video. Your iMovie video will begin to upload to YouTube. It will take a few seconds before the upload is complete. Your iMovie video will have been posted to YouTube.