Comparison on the 6 Methods to Transfer Video from iPhone to Mac
Surely you can try all the ways above, but if you want to have a quick choice, you may check the table below. To help you decide which method suits you best, below is a comparison on the most concerned factors when users searching for the best way to import video from iPhone to MacBook Pro/Air/mini...
- Download TouchCopy for PC Download TouchCopy for Mac Transfer iPhone camera videos to PC or Mac with TouchCopy. As well as copying music videos, camera roll photos and albums from your iPhone, TouchCopy can even transfer camera roll videos from iPhone to PC or Mac. To find this function, download and install TouchCopy if you haven't already.
- Finally, you can download them to Mac. Part 6: Transfer Videos from iPhone to Mac using E-mail. Email is always used as one traditional tool to contact with others, which is also a great way to realize the goal to transfer videos from iPhone to Mac. Follow the instructions shown below and you will know how to make it.
Amazon allows subscribers to download files (with DRM) to mobile devices and Windows PCs, but not to Mac, so the most effective approach is probably to download on PC, strip off the DRM.
MacX MediaTrans | iPhoto | Image Capture | iMovie | AirDrop | ||
Transfer speed | Fast, instant speed for video syncing | Slow in many cases | Fast | Fast | Slow, heavily depends on the internet | Fast |
Supported Video Size | No limit | No limit | No limit | No limit | 20-25MB limits stands | No limit |
Quality | 4K, HD, SD | 4K, HD, SD | 4K, HD, SD | 4K, HD, SD | SD | 4K, HD, SD |
Pros | Drag and drop click; | Easy and convenient. | Easy and convenient. | Convenient videos sharing. | Easy | Easy |
Cons | Not free | Slow in many cases; | Video format limits | Complicated;Video format limits (mp4, mov, mpeg2, avchd, dv&hdv) | Size limits; | Require Wi-Fi |
Whether you want to send a small video clip, or a large movie from iPhone to Mac, what is the best method to transfer video from iPhone to Mac? It is easy to transfer videos between iPhone and Mac. You can find dozens of solutions with ease from Internet, instant message, a mail, AirDrop, USB cable and more others.
In order to share the best solutions to sync videos from iPhone to Mac, the article divided the 8 solutions into two major parts, small video clips and large movie files. Just read on the article and choose a desired solution according to your requirement.
Part 1: How to send small video clips from iPhone to Mac
When you need to transfer video from iPhone to a Mac, you should pay attention to the size of the videos beforehand, as some of the solutions might have size limitations. Here are the solutions to transfer small video clips between iPhone and Mac.
Transfer videos from iPhone to Mac via AirDrop
Step 1: Make sure your iPhone and Mac are connected to the same Wi-Fi environment. Once you open a folder on Mac, you can find the 'AirDrop' option from the left sidebar. Go to 'Allow me to be discovered by:' and then enable the 'Everyone' option or the 'Contacts Only' option.
Step 2: Swipe up from the bottom of the iPhone screen, you can open the iPhone Control Center. Turn on the Blue-tooth, Wi-Fi and AirDrop option. Select the 'Contacts Only' or 'Everyone' to transfer videos.
Step 3: Just wait a few seconds and then you can find the transferred videos appear in the list. After that you can tap on the User ID on Mac to sync small video clips from iPhone to Mac.
Import videos from iPhone to Mac with email
Step 1: Make sure you have already set up an email account on your iPhone. Select the videos you want to transfer from Photos App. After that you can tap the 'Share' button to sync the videos.
Step 2: Choose the Email option and compose the email with a subject, email address and other information. Moreover, you can transfer the videos from iPhone to Mac to multiple email addresses.
Step 3: After that you can login your email on your Mac to download the videos attachments to your MacBook. The method does not support a large video file with more than 25MB.
Transfer videos from iPhone to Mac via iCloud
Step 1: You have to update to the latest version of iOS on your iPhone. Sign in the same iCloud account on both Mac and iPhone with the same Apple ID. Connect them with the same Wi-Fi environment.
Step 2: Turn on 'iCloud Photo Library' on your iPhone, go to 'Settings' > your account > 'iCloud' > 'Photos'. Then you can make sure 'iCloud Photo Library' is enabled on iPhone.
Step 3: Go to 'System Preferences' > 'iCloud' > 'Options' next to Photos, then toggled on 'iCloud Photo Library'. After that iCloud will transfer video from iPhone to Mac automatically.
Import videos from iPhone to Mac via Google Photos
Step 1: Download and install Google Photos on iPhone and create an account. Launch the app on the iPhone and tap the '+' icon to add the video files you want to transfer to your iPhone.
Step 2: Select the 'Album' option and select the videos that you want to transfer. Tap the 'Done' option located at the top right corner on the screen. Enter the name of album to upload iPhone to Google Photos.
Step 3: Then you can login Google Photos on Mac to check all the uploaded videos. Now you can download the transferred videos from iPhone to Mac via Google Photos.
Part 2: How to transfer large videos from iPhone to Mac
Import videos from iPhone to Mac via Image Capture
Step 1: Plug in your iPhone to Mac with a USB cable, then launch Image Capture for Mac. The program will automatically show a list of photos and videos on your iPhone.
Step 2: Press the Command key and select the videos you want to import. Click the 'Import to' option to select the destination folder, you can export the video from iPhone to Mac accordingly.
Step 3: If you need to export all the videos, you can click on the 'Import All' button instead. It will send the videos from iPhone to Mac with the original quality with ease.
Transfer videos from iPhone to Mac via iTunes
Step 1: Connect your iPhone to Mac with a USB cable. Once your computer detects the iPhone, iTunes will launch automatically on Mac. Of course, you can launch it manually.
Step 2: Click the 'Summary' option on the left side of the window, choose the 'This computer' under the Automatically Back Up menu. Tap on the 'Back Up Now' button to transfer the video files from iPhone to Mac.
Step 3: It takes a period of time to sync the files. In the way, you only backup all the files to Mac, but you cannot view or playback the videos on your Mac computer.
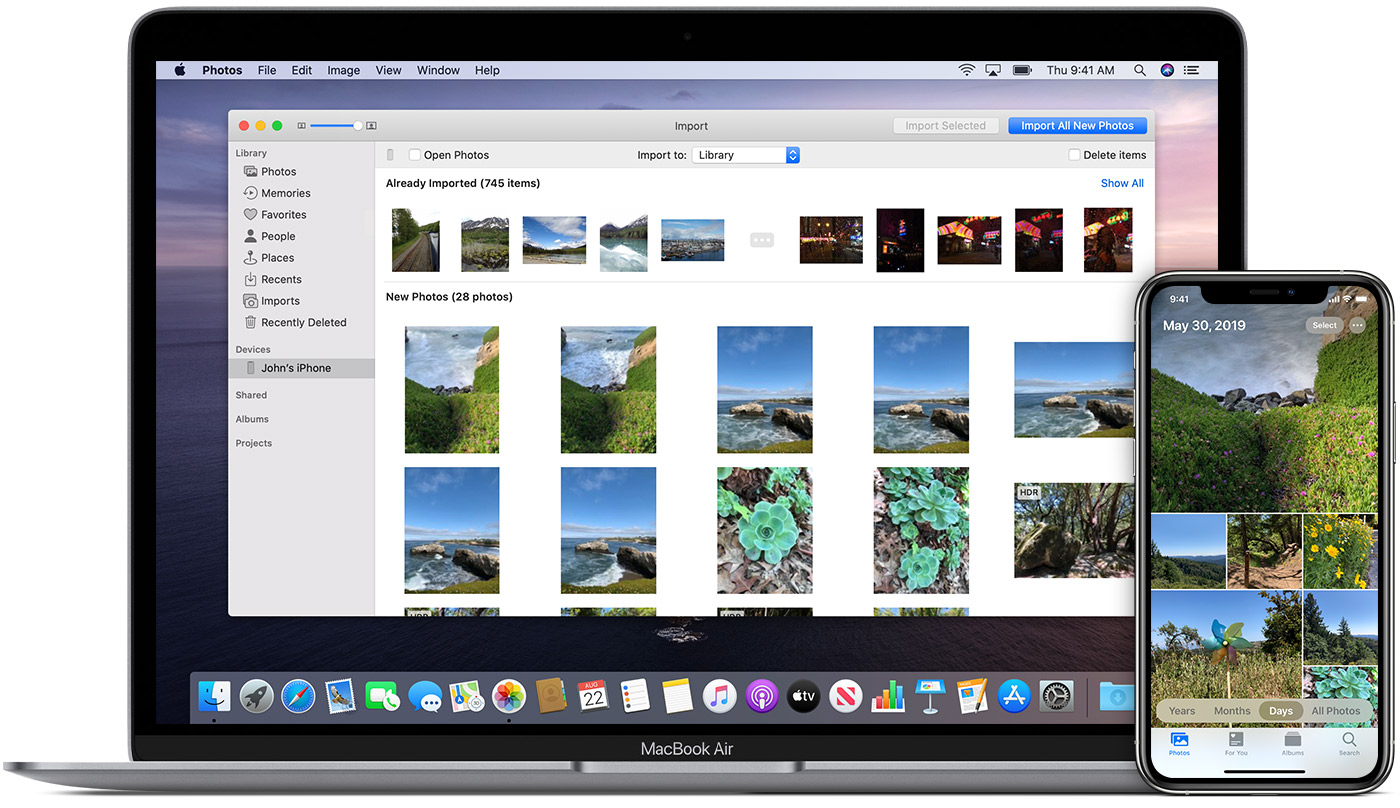
Note: iTunes has disappeared since on macOS Catalina, and you can open iPhone in Finder on Mac.
Import videos from iPhone to Mac via Photos
Step 1: Install the latest version of iTunes on Mac and connect your iPhone to a Mac with the original USB cable. Unlock the iPhone and tap the 'Trust' on iPhone to continue.
Step 2: Usually Photos will launch automatically on Mac, if not, you can launch the program and click the 'Import' option, choose the video you want to sync from iPhone to Mac.
Step 3: After that you can click the 'Import Selected' to transfer or sync the desired videos from iPhone to Mac with Photos. Now you can get the videos on your Mac computer.
Transfer videos from iPhone to Mac via Directly
In order to transfer multiple video files from your iPhone to Mac with ease, iPhone Transfer is the one stop iPhone transfer solution. It not only transfer and backup photos, videos, contacts, music and other files from iPhone to Mac, but also manage them to make your iPhone with order and efficiency.
- Transfer videos, photos, contacts, SMS and more files without iTunes.
- Add, delete, transfer, rename and manage videos and other iOS files.
- Sync data between iPhone to Windows, Mac, iTunes or iOS device.
- Support the latest iOS 12 and most of the iPhone 8/X/XS Max/XR.
Step 1: Download and install iPhone Transfer
Connect iPhone to Mac with the original USB cable. Then launch the program on your Mac. After that the program is able to detect the connected iPhone automatically.
Download From Youtube To Mac
Step 2: Manage the video files on iPhone
Choose the 'Media' option from the left menu, which you can get all the video files on iPhone. You can add videos from Mac, deleted the unwanted videos or export them to Mac or iTunes Library.
Step 3: Transfer videos from iPhone to Mac
After that you can click the 'Export to' option and choose the 'Export to Mac'. Then you can choose the destination folder to transfer the selected video from iPhone to Mac.
How To Download Videos From My Phone
Note: If you need to transfer video from iPhone to iPhone, you can connect both iPhones for transferring videos or choose the 'Export to iTunes Library' option instead.
How To Download Video From Phone To Mac Computer
Conclusion
In order to transfer videos from iPhone to Mac, you should pay special attention to the size of the videos. If there are some small video clips, you can transfer videos with AirDrop, Email or online solutions. If there is a large video file, you have to sync the videos with a USB cable instead. Once you get videos off the iPhone, you can release up more space on your iPhone. Any query about how to transfer videos from iPhone to Mac, you can share more detailed information in the comments.