The Texas Instruments website contains over 40 applications that you can download and install on your TI-84 Plus calculator. Most of these application programs are free; those that aren’t free are very inexpensive. Texas Instruments may have already installed some of these programs on your calculator, even those that aren’t free. Download TI Connect. Select TI Connect for Windows® or TI Connect for Mac®. Choose the language you prefer. Accept the user agreement. When asked if you would like to Run or Save the file, choose Save. From the “save in” drop down menu choose Desktop. Close the Internet browser window. Installing TI Connect.
Memorizing sucks.
We have all had that experience in school, taking a test or quiz, where we just blank out and forget that important formula you need to know. If you are like me, your brain just is too unreliable to store information and decides to forget it at the worst times. If this applies to you, then you have come to the right place! This tutorial will show you how to type up notes on your computer and store them on your calculator to view at any time!
What You’ll Need
- A TI-84 Plus CE (The TI-84 Plus CE-T and the TI-83 Premium CE will work as well)
- A Windows Computer (If you have a Mac, try this tutorial. It works for the TI-84 Plus CE as well.)
- A Calculator Charging Cable
- TI Connect CE Software (download here)
- Notes CE Program (download here)
Sending .TXT Files to your Calculator
Before getting started, make sure you install TI Connect CE and download the notes program (links above).
Open up Notepad on your computer (it comes preinstalled on Windows). Type whatever you would like to store into the text document.
Now save the file. You can name it anything you like, as long as it ends in “.txt”. I’ll name mine “test.txt”.
Now, open up the Notes CE program zip that you downloaded. Extract the files by dragging them onto your desktop.
We need to use the ConvText file to convert our text files into a calculator friendly format. We can do this by dragging our text file on top of the ConvText program.
How To Download Programs On Ti 84 Macbook Pro
If you would like to send more than one text file, you can convert them now as well, or you can always convert more files later.
How To Download Programs On Ti 84 Mac Dre
Open up TI Connect CE, plug your calculator into your computer using the charging cable, and turn on your calculator.
On the sidebar of TI Connect CE, click the “Calculator Explorer” tab. It’s the icon below the camera.
Drag in all of the converted text files you created. Additionally, you need to send a program to actually be able to view these files, which you should have extracted earlier (it was in the same download as the ConvText program). It comes split into two different files, the first is called TFILES.8xp, and the second is called NOTES.8xp. Send these both to your calculator.
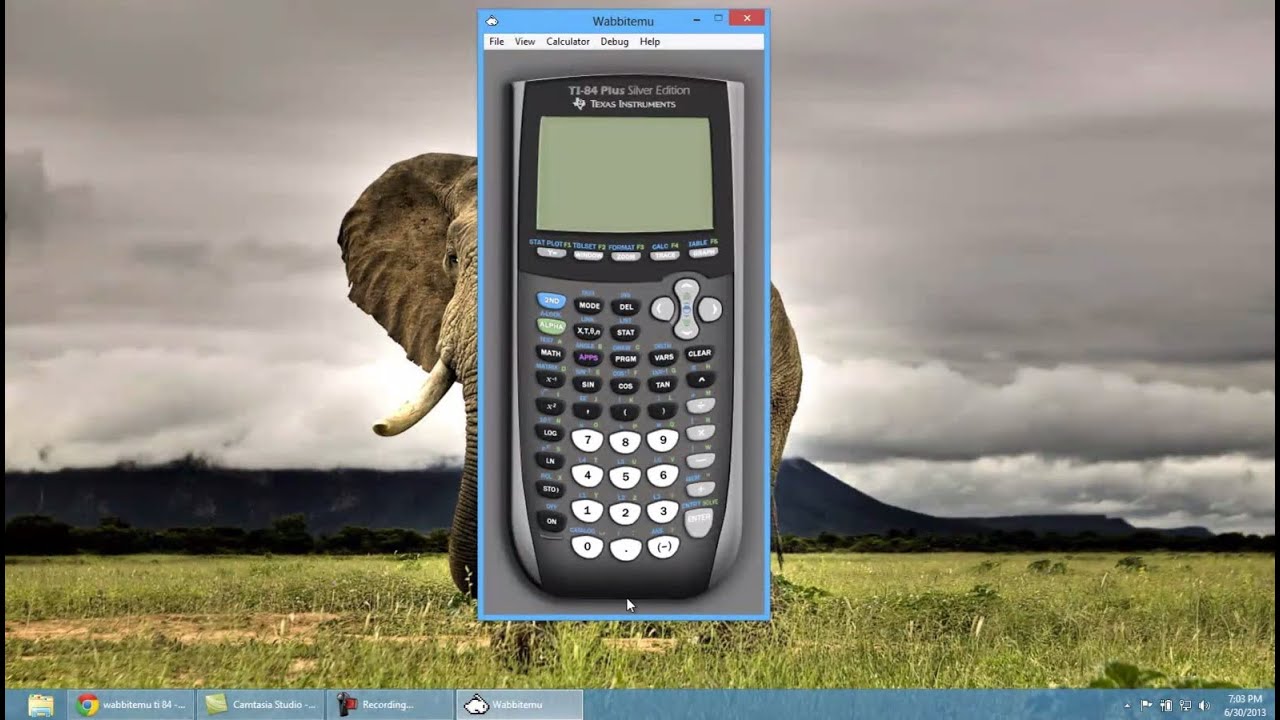
View the Files on your Calculator
Ti 84 Download Apps
Congratulations! You have sucessfully put notes on your calculator! To view them, just press the [prgm] button on your calculator, and run the program called NOTES by selecting it, pressing enter, and then pressing enter again.
Have fun!
How To Download Programs On Ti 84 Mac Rom
Disclaimer: TI84CalcWiz does not condone the use of this software for cheating purposes. Please check with your teachers to ensure that they are OK with you using this software.