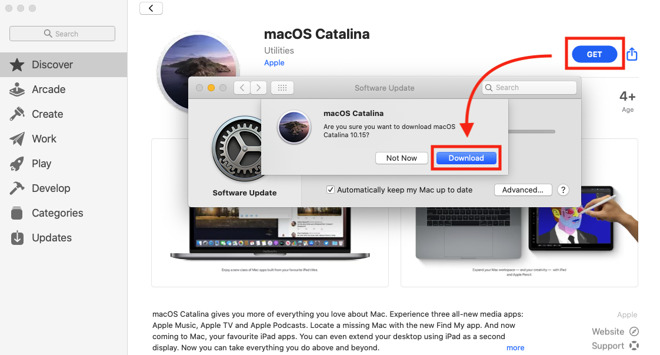
Make sure all the photos are there, and that everything is working before deleting the Photo library on your Mac. Remember you will need to plug in your drive (or connect to it via WiFi in order. Android File Transfer. Download Android File Transfer and install it to your Mac. Connect Android. Getting photos from your Android phone to your Mac can be a daunting task if you don’t know where to start. There are many reasons you may want to transfer photos to your Mac. Create a backup of your pictures on your Mac. Edit you pictures in an advanced editor. Share your pictures on social media.
If you use an Android Phone as a mobile device and MacBook for computing, you might be interested in knowing about different ways to Transfer Photos From Android Phone to Mac.
Transfer Photos From Android Phone to Mac
Apple’s MacBook is equipped with a number of utilities that can help you transfer photos from Android Phone to Mac.
We are providing below three different ways to transfer Photos from Android Phone to Mac. You can use any method that appears easy and suits your Android device.
1. Transfer Photos From Android Phone to Mac Using Photos App
Perhaps the easiest way to transfer Photos From Android Phone or Tablet to Mac is to use the Native Photos App as available on your Mac.
1. Connect Android Phone to Mac using its lightning to USB cable.
Note: This should automatically open the Photos App on your Mac.
2. Unlock your Android Phone and open Notifications by swiping on the screen of your Phone.
3. On the Notifications screen, tap on USB charging this device.
4. On the next screen, select Transfer Photos (PTP) option.
Note: On some devices this may be labelled as Camera Transfer (PTP) Protocol.
5. Now, open the Photos App on your Mac (in case it is not already open).
6. In the Photos App, select your Android Phone in the left-pane under “Devices” section. In the right-pane, select the destination for Imported Photos and click on Import All New Photos button.
Note: To transfer selected Photos, tap on the Photos that you want to transfer and then tap on Import Selected option.
7. Patiently wait for the Photos to be transferred from Android Phone to Mac.
2. Transfer Photos From Android Phone to Mac Using Image Capture
Another utility on Mac that can help you transfer Photos from Android Phone to Mac is Image Capture.
1. Connect your Android Phone to Mac.
2. Click on the Finder Icon located in the Dock on your Mac.
3. On the next screen, click on Applications in the side menu. In the right-pane, scroll down and click on Image Capture.
4. After Image capture is launched, select your Android phone in the “Devices” section. In the right-pane, select Desktop or other place as destination for imported photos and click on Import all.
5. Wait for all the Photos to be transferred to your Mac.
Just like Photos App, image Capture allows you to select individual photos (by clicking on them) and transfer them to Mac by clicking on the Import option (Not Import All).
3. Transfer Photos From Android Phone to Mac using Preview App
The next tool that you can use to Import Photos from Android Phone to Mac is the Preview App on your Mac.
1. Connect your Android Phone to Mac.
2. Click on the Finder Icon located in the Dock on your Mac.
3. On the next screen, click on Applications in side menu. In the right-pane, scroll down and click on Preview App.
4. After Preview App is launched, select the File tab in the top-menu bar of your Mac and then click on your Android device in the drop-down menu.
In case you want to transfer selected Photos, select the Photos that you want to transfer by clicking on them and click on the Import option.
iPhone has aroused users' interest in photography with smartphones. However, the limited storage space limits users from taking and storing photos as many as they like. It's a good idea to transfer photos from iPhone to a flash drive, which is also known as a USB memory stick, thumb drive, jump drive or pen drive.
Actually, how to transfer pictures from iPhone to a flash drive on Windows PC/laptops or Mac? Other than Android phones, that would be a bit intricate. If you have no idea, let me show you the ropes.
Don't Miss Out:
Transfer Photos from iPhone to Flash Drive on Mac
How to Directly Move Photos from iPhone to Flash Drive on Mac
If you want to find a direct way to transfer photos from iPhone to flash drive on Mac, FonePaw iOS Transfer, one of the top iOS transferring software, will be a good choice for you. It aims at simplifying data transferring for iOS devices. With the program, you can:
Transfer iPhone photos to Mac first and then to your flash drive or you can transfer photos from iPhone to the USB drive directly. It is easier, quicker, and more efficient compared with Email or other transferring methods.
Unlike iTunes, syncing files from iPhone to a computer with the program won't cover the original files on the phone.
Aside from photos, you can also transfer videos, movies, music, TV shows, contacts and more from iPhone to your pen drive.
Supports all models of iPhone and iPad, including iPhone 11/XS/XR/X/8/8 Plus, iPhone 7/7 Plus, iPhone 6s, iPhone 6s Plus, iPhone 6, iPhone 6 Plus, etc. as well as iPad Pro, iPad Air 2 and iPad mini 4/3.
Free download the trial version of the program and follow the steps below to transfer photos from iPhone to a USB drive.
DownloadDownload
STEP 1. Connect iPhone and Flash Drive to Computer
How To Download From Usb Stick
Launch FonePaw iOS Transfer, and connect iPhone and your USB flash drive to the Mac. When they are detected, iPhone will be shown on the primary window of the program and your flash drive will be detected by the Mac.
STEP 2. Choose Photos
On the left side of FonePaw iOS Transfer main window, click on the'Photos' tab. Then click on the subfolders and choose photos you need from Camera Roll, Photo library, etc. You're able to preview the selected photo with double clicks.
STEP 3. Start to Transfer Photos from iPhone to Flash Drive
Click the option which is visible on the top bar. A pop-up window will appear after clicking 'Export to Mac'. Choose your memory stick as the output location. And it will begin to transfer these selected photos to the flash drive.
STEP 4. Check Photos on Your Flash drive
After transferring, you check the pictures you have transferred to the flash drive from Finder.
This is how to transfer photos from iPhone to flash drive on Mac with the help of FonePaw iOS Transfer. Once on a flash drive, the files should become easier to manage. It also supports users to transfer photos from PC to iPhone with the 'Add' feature. Now just download and use FonePaw iOS Transfer to move more iPhone or iPad files to your flash drive.
See also: How to Transfer Videos from iPhone to Flash Drive on Mac or Windows
How to Manually Move Photos from iPhone to Flash Drive on Mac
Without the help of a data transfer application, you'll have to import photos from iPhone to Mac via the Photos app first, then move the photos from your Mac to your memory stick. Here are the steps.
STEP 1. Connect your iPhone to Mac and then launch the Photos app. Your iPhone should appear in the app under the Device tab.
STEP 2. Select the iPhone photos you want to move, and click Import > Import Selected to import the photos from iPhone to Mac.
STEP 3. Now plug in your USB flash drive. Then find the imported iPhone photos in Finder > Pictures > Photos Library.
Download Photos To Usb Drive
STEP 4. Drag the photos from Finder to the connected flash drive.
Transfer Photos from iPhone to Flash Drive on Windows
There are also 2 ways to transfer photos from iPhone to flash drive on Windows 10/8/7.
One Click to Transfer Photos from iPhone to Flash Drive on PC
With FonePaw DoTrans, a file transfer program for Windows PC, you can easily move photos from iPhone to your flash drive in one click.
STEP 1. Plug both your iPhone and the USB stick to your PC.
STEP 2. Launch DoTrans and your iPhone should show up on the program.
STEP 3. Click Photos and select the pictures. Click Export > Export to PC and select your flash drive.
Primitive Way to Transfer Photos from iPhone to Flash Drive on PC
The primitive way to transfer photos from iPhone to a USB drive, for example, will be using Windows Explorer. Now, please check the details below and see how to transfer photos from iPhone to the flash drive on Windows/Mac.
STEP 1. Connect your iPhone to PC.
STEP 2. Navigate to your iPhone on the computer.
STEP 3. Open 'Internal Storage' > 'DCIM' folder.
STEP 4. Find the photos you need from all the folders.
STEP 5. Plug your USB memory stick into the computer.
STEP 6. Copy and paste the photos to move to your computer.
The method is very straightforward, however, it requires a lot of work to locate the photos we need in dozens of unorganized folders. I used to find it okay to use this method until I tried the following method and realized how easy it could be to transfer iPhone photos with the advanced tools.
Comparison Between Method 1 and Method 2
I guess you may be confused about which one to take a shot. Indeed, both methods have their benefits and drawbacks. If you still hesitate, perhaps this comparison chart is able to solve your puzzle.
I'm sure now you have a clear thought in your mind. If you still have run into troubles when transferring photos from the USB stick, flash drive, thumb drive, jump drive and pen drive, please drop us a comment below to let us know!
How To Download Photos From Mac To Usb Drive
Download