There are four ways for you to import contacts from iPhone to Mac.
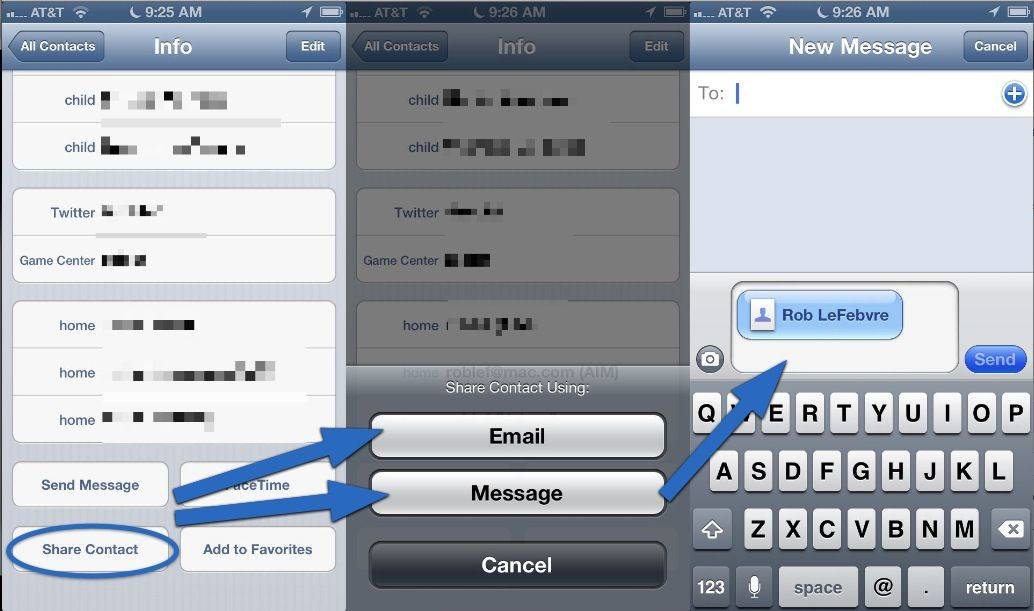
Browse the contact list and check the contacts you want to backup onto the local drive. Then press the 'Recover' button at the bottom of the interface, after a few seconds, the program will sync contacts from iPhone 5 to Mac. You can run the Addres book on Mac, add import the exported contacts files. Then you can view all the contact lists on. How to sync contacts from iPhone to Mac? There are several ways to sync contacts from your iPhone to your Mac. But we don't need to go through each of them.
'How do I transfer my contacts from iPhone to Mac?'
Your iPhone stores the most important contacts, including your families, friends, colleagues, and business partners. To make a backup or use them on a computer, you may want to transfer contacts from iPhone to computer, be it a Mac or PC. That's why so many users are asking the question shown above. Since the ways to get iPhone contacts to PC have been detailed already, here we'd like to show you how to import contacts from iPhone to Mac in four ways. If you have the same question to ask, you will get it solved after reading this article.
- Transfer Contacts with iPhone Transfer Software
- AirDrop Contacts from iPhone to Mac
- Sync Contacts from iPhone to Mac via Gmail
- Copy Contacts from iPhone to Mac via iCloud
Method 1. How to import contacts from iPhone to Mac without iCloud
When it comes to how to sync contacts from iPhone to mac, iCloud always comes into your mind first. However, sometimes you don't want to use iCloud due to iCloud not working or its space limit (You only get 5GB of free storage). Then, how to import contacts from iPhone to Mac without iCloud? The easiest way is to use EaseUS MobiMover - the iOS data transfer software. With it, you can:
- Transfer files from iPhone/iPad to computer
- Copy files from computer to iPhone/iPad
- Transfer data from one iPhone/iPad to another
- Download videos from YouTube, Vimeo, Facebook, and more to your computer or iPhone/iPad
How To Transfer Contact From Iphone To Mac
Except for contacts, EaseUS MobiMover also supports photos, videos, music, ringtones, messages, books, and more. Therefore, whether you want to sync contacts from iPhone to Mac without iCloud or transfer photos from one iPhone to another, it will help.
To import contacts from iPhone to Mac without iCloud:
Step 1. Launch EaseUS MobiMover for Mac on your computer > Connect your iPhone to your Mac > Unlock your iPhone and click 'Trust' in the prompt asking for your permission > Choose 'Phone to Mac' option > Click 'Next' to move on.
Step 2. Check 'Contacts' > Click the default storage path to set a custom path where you want to store these contacts > Click 'Transfer' to start transferring from your iPhone or iPad to your Mac.
Step 3. When the transfer process has finished, you can go to view the contacts on your Mac. Then contacts will be saved as an HTML file on your Mac. Thus, you need to open it with a browser to view the details.
You can also transfer the contacts back to your iPhone from the Mac using EaseUS MobiMover in you need to in the future.
Method 2. How to Get Contacts from iPhone to Mac Using AirDrop
AirDrop is a pre-installed application on the Apple devices. You can use it to share contacts, photos, videos, notes, and more between two of the devices: iPhone, iPad, iPod, and Mac. With AirDrop, you don't need to install any software or any USB cable. Make sure both Wi-Fi and Bluetooth work properly on your devices and follow the steps below to transfer contacts from iPhone to Mac using AirDrop.
Notes: AirDrop only allows you to sync contacts one by one. If you intend to export multiple or all contacts from your iPhone to Mac, you will need to repeat the operations many times. Thus, you'd better AirDrop contacts from iPhone to Mac when there are only several items to transfer.
To get iPhone contacts to Mac:
Step 1. Make sure your devices are within both Bluetooth and Wi-Fi range
Step 2. Turn on AirDrop on your iPhone.
- Swipe up/down from the bottom/top of your iPhone screen to open 'Control Center'.
- Click to enable 'Bluetooth' and 'Wi-Fi', and then turn on 'AirDrop'.
Step 3. Turn on AirDrop on Mac.
- Go to 'Finder' > 'Go' > 'AirDrop'.
- In the AirDrop window, set your Mac to be discovered by 'Contacts Only' or 'Everyone'.
Step 4. Send contacts from iPhone to Mac.
- Open the 'Phone' app and click 'Contacts'.
- Tap the contact you want to transfer and choose 'Share Contact'.
- In the prompt, choose 'AirDrop' > [your Mac's name].
- On the Mac, click 'Accept' to receive the item.
Afterward, you can check the contact in Contacts on your Mac.
Method 3. How to Transfer Contacts from iPhone to Mac with Gmail
Another workable way to transfer contacts on your iPhone to Mac is to sync iPhone contacts to Gmail and then export contacts from Google Contacts to your Mac. As you can see, this method is not straightforward, but it does work to help you sync contacts from iPhone to Mac.
To transfer contacts from iPhone to Mac :
Step 1. Go to the 'Settings' app on your iPhone.
Step 2. Scroll down to choose 'Passwords & Accounts'.
Step 3. Click 'Add Account' and tap on 'Google'.
Step 4. Enter the information required to add your Gmail account and click 'Next'.
Step 5. Once your account is successfully verified, click 'Save'.
Step 6. Turn on 'Contacts' to sync your iPhone contacts to Gmail, then choose 'Save' again.
How To Transfer Contacts From Iphone To Mac Address Book
Step 7. Go to Google Contacts and sign in with the account you use on your iPhone.
Step 8. Select the contacts you want to import to your Mac and choose 'Export'.
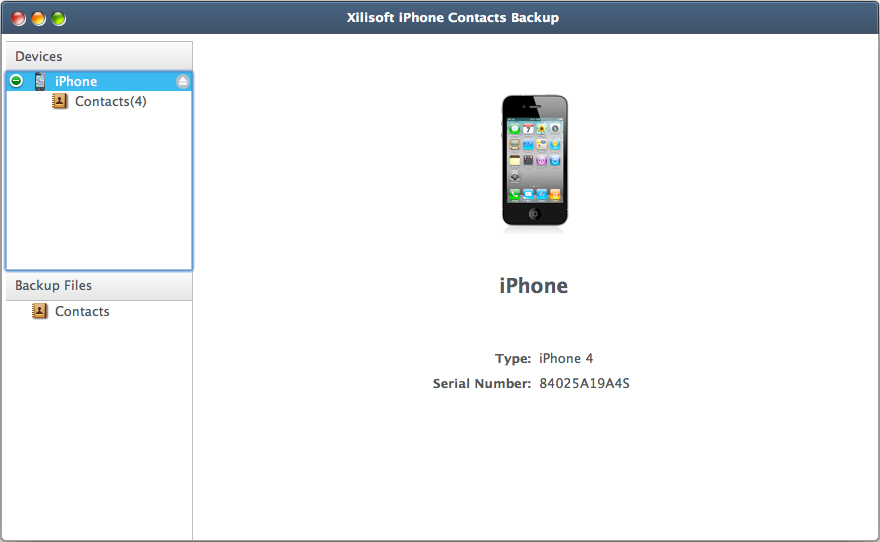
Step 9. In the new window, check 'Selected contacts' and set to export the contacts as the format you want. Then click 'Export' to export your iPhone contacts to Mac.
Method 4. How to Sync Contacts from iPhone to Mac with iCloud
If you turn on iCloud, you can access the same and most up-to-date files, including contacts, on your iPhone, iPad, iPod Touch, Mac, PC, and iCloud.com.
Step 1. Turn on iCloud Contacts on your iPhone: Go to 'Settings' > [your name] > 'iCloud' and turn on 'Contacts'.
Step 2. Turn on iCloud Contacts on your Mac: Click the Apple menu, choose 'System Preferences', turn on 'iCloud' and sign in with the same Apple ID on your iPhone.
Step 3. Check 'Contacts' and click 'Manage'. Then the contacts will be imported from iPhone to Mac. When it has done, you can check the items on the Contacts app on your Mac.
One thing you need to know is that the steps above will sync all the contacts from your iPhone to Mac. If you want to export iPhone contacts to Mac selectively, go to iCloud.com instead.
Step 1. Enable iCloud Contacts on your iPhone.
Step 2. Visit iCloud.com on your Mac and then sign in with the same Apple ID you use on your iOS device.
Step 3. Choose 'Contacts' among the options.
Step 4. Select the contacts you'd like to sync from your iPhone to Mac and go to 'Settings' > 'Export vCard'.
How To Download Contact From Iphone To Macbook Pro
Why Are My iPhone Contacts Not Syncing with My Mac
When you export contacts from iPhone to Mac with iCloud, you may encounter an issue: iPhone contacts not syncing with Mac. That has troubled many users who attempt to import contacts from iPhone to Mac.
There are many possible causes, like network connection issues, insufficient iCloud storage, improper iCloud settings, and more. If you are faced with the problem, learn how to fix iPhone contacts not syncing with the proven tips.
The Bottom Line
All the four ways will help you sync contacts from iPhone to Mac. Whether you want to import contacts from iPhone to Mac without iCloud or get iPhone contacts to Mac wirelessly, you can find the corresponding solution. Apply the one best suited to your needs to transfer contacts from your iPhone to the Mac with a few simple clicks.