The native Voice Memo app on iPhone provides a great way to record meetings and seminars or even make quick audio notes of your ideas on the go. But too many recordings can take up valuable space on your iPhone and slow it down, so it’s useful to transfer voice memos from iPhone to Mac.
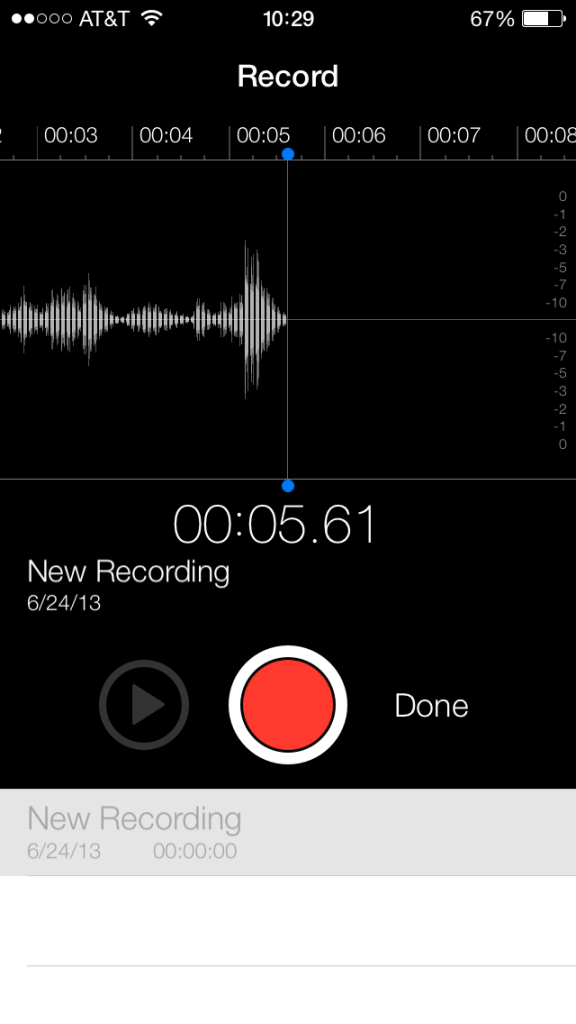
3 Transfer Voice Memos from iPhone to Mac via Email. It is the easiest way to transfer the voice memos to your computer although you can only send one memo at a time. In this way, it is not an ideal solution if you have multiple memos to transfer. Follow these simple steps to transfer the voice memos to your Mac.
There are multiple ways to do this and here, we’ll look at 3 methods that are easy, quick, and, most importantly, free! Let’s begin.
How to download voice memos from iPhone via Dropbox. If you always use online cloud storage services to backup your iPhone or Mac files, then you can’t miss Dropbox and you can download voice memos from iPhone via it. Open Voice Memo app on your iPhone. Share a recording in Voice Memos on iPhone In the Voice Memos app, you can share a recording with others (or send it to your Mac or another device) via AirDrop, Mail, Messages, and more. In your Voice Memos list, tap a saved recording, then tap.
How to Transfer Voice Memos from iPhone to Mac
Integration of Voice Memos app with iCloud keeps your voice notes safe and synced on your Apple devices. Using the steps below, we will ensure that everything is appropriately synced, and you have no issue accessing the voice recordings you make from iPhone on Mac and vice versa.
Apple Voice Memo Download
Make sure your iPhone is running the latest iOS 13, and your Mac is running macOS Catalina. Also, ensure you are signed in with the same Apple ID on both.
- On your iPhone: Open Settings app → tap on your name card → iCloud → and turn on the toggle for Voice Memos.
- On your Mac: Click on the Apple logo from top left → System Preferences.
Now, Click on Apple ID.
iCloud Drive Options.
Check the box for Voice Memos and click Done. - Now, all your voice recordings from iPhone and Mac will sync
- From Launchpad on Mac, open the Voice Memos app. In a few seconds, you will see all iPhone recordings here.
- To save it in a pen drive or your Mac’s storage, place your mouse pointer on a recording and drag it to your desktop or a folder.
How to Transfer Voice Memos from iPhone to Mac Without iTunes
How To Save Voice Memos From Iphone
We will be using one of the several sharing tools available in iOS 13 Share Sheet to transfer voice memo from iPhone to Mac.
Transfer iPhone Voice Memos to Mac Using AirDrop
Before you begin, turn on Wi-Fi and Bluetooth on your iPhone and Mac. Also, make sure AirDrop discovery is set to Everyone or at least Contacts Only.
- Open Voice Memos app on iPhone and tap on a voice note. Now, tap on three blue dots and then tap on Share.
- Select AirDrop and tap on your Mac to transfer voice recordings. You’ll find it in your Mac’s Downloads folder.
Transfer iPhone Voice Memos to Mac Via iCloud Drive
- Open Voice Memos app on iPhone and tap on a voice note.
- Tap on three blue dots and then tap on Save to Files.
- Now, Select iCloud Drive and then tap on Save.
- Go to
Here, you will see the voice recording files, click on it. and then click on the download icon from the top.
Transfer iPhone Voice Memos to Mac Using Email
You can also email the voice recording to yourself or other email accounts.
- Open Voice Memos app on iPhone and tap on a voice note.
- Tap on three blue dots and then tap on Share.
- Tap on Mail. Now, wait a few seconds for the voice note to be attached. In the ‘To:’ field type your email address and then tap on blue send icon from top right.
Note: In step 2, you may use Gmail or any other email app installed on your iPhone.
Transfer iPhone Voice Memos to Mac Using Dropbox, Google Drive, Box, etc.
- Open Voice Memos app on iPhone and tap on a voice note.
- Tap on three blue dots and then tap on Share. Now from here, you may add the voice recording to Dropbox, Google Drive, Box, etc. You may also share the file on WhatsApp, iMessage, or other chat apps.
- Now open the service you selected above (Dropbox, Drive, WhatsApp, etc.) on your Mac and download the voice note
How to Transfer Voice Recordings from iPhone to Mac Using iTunes
This method is not work on Mac running macOS Catalina. Because Finder has replaced iTunes in this version of macOS. And sadly, the ability to sync voice memos is no longer available in the Sync Music section on macOS Catalina. So, if you use Windows PC or earlier macOS version, read on.
- Unlock the iPhone and use a proper lightning cable to connect it to Mac or PC
- Open iTunes on your computer.
Note: If your iPhone asks ‘Trust,’ tap on it, and enter the password. - Now in iTunes, click on the iPhone icon from top.
- Select Music from left sidebar. Enable Sync music and check the box for Include voice memos. Finally, click on Apply from bottom right.
Now all your voice memos are transferred from iPhone to iTunes. You can see them in the Songs section. From here, you can drag and drop the voice notes to your desktop.
If you want to find all the voice notes in your hard drive:
- On Windows go to this folder: C:Users(your username)MusiciTunesiTunes MediaVoice Memos
- On Mac go to this folder: You Hard Disk → Users → Your Username → Music → iTunes → iTunes Media → Voice Memos.
Signing off…
How To Transfer Voice Memos From Iphone 5 To Mac
So, as you can see, there are multiple ways to transfer voice memos from iPhone to Mac. Moreover, most of the methods, except the iCloud sync and AirDrop, can be used even on Windows computers.
You would like to read these posts as well:
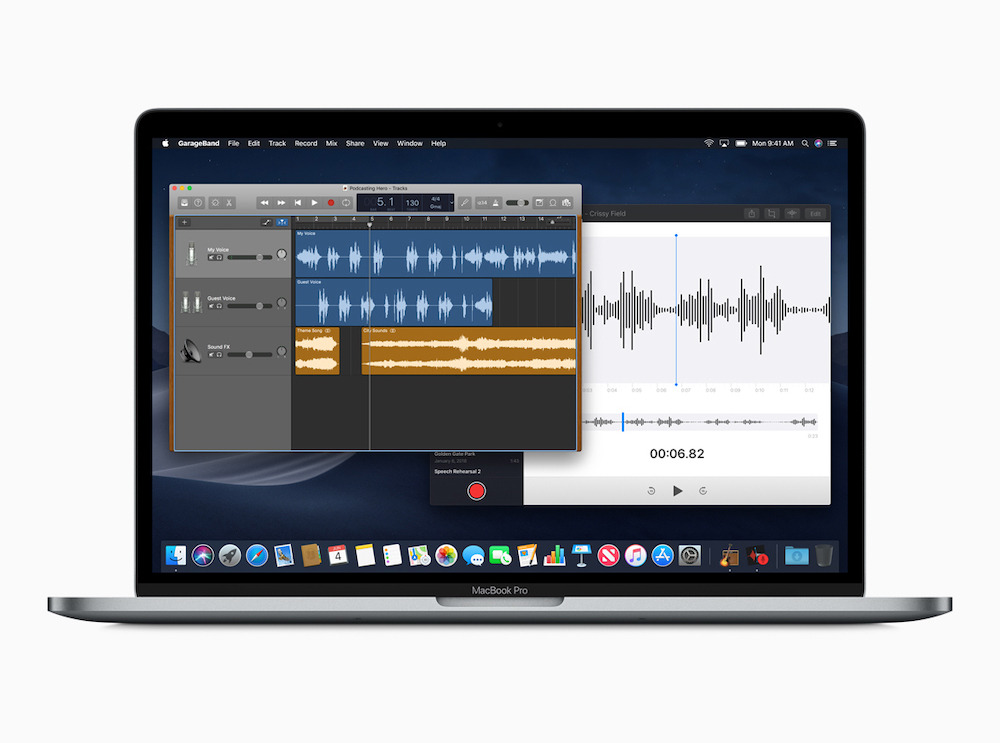
Which method do you find the easiest? Share your thoughts in the comments below. In my opinion, it’s the first one.
Get Voice Memos Off Iphone
Jignesh Padhiyar is the co-founder of iGeeksBlog.com who has a keen eye for news, rumors and all the unusual stuff that happens around Apple products. During his tight schedule, Jignesh finds some moments of respite to share side-splitting contents on social media.
How To Transfer Voice Memos From Iphone
- https://www.igeeksblog.com/author/iosblogger/
- https://www.igeeksblog.com/author/iosblogger/How to Share Purchased Apps Between iPhones and iPads
- https://www.igeeksblog.com/author/iosblogger/
- https://www.igeeksblog.com/author/iosblogger/