This shortcut will allow you to download app icons for any app that is on the App Store or on the Mac App Store. If you want to download the icons for first-party apps such as App Store itself, this shortcut won’t help because it needs the app to be listed on one of these app stores.
Applied to: iPhone and iPad in iOS 12/11.4/11.3/11.2/11.1/11.

Downloading and updating apps on your iPhone or iPad are usually as simple as tapping a few buttons. However, after upgrading to the latest iOS 12 or iOS 11, some users are faced with Apps can't download from App Store, Apps won't install or Apps can't update after on iPhone XS Max/X//8/7/6 and iPad. If you are one of them, don't worry, it is a common problem that can be fixed in many ways. On this page, all the workarounds are listed below. So go step by step until you address the issue.
Top Tips to Fix Can't Download/Update Apps in iOS 12/11
If some apps get interrupted while downloading or updating, try the following solutions.
Fix1. Sign out and Sign into the App Store
The first thing you need to do is make sure the Apple ID for App Store is right or not. If the Apple ID has no problem, try to sign out and sign in to App Store to settle the issue.
Go to 'Settings' > tap 'iTunes & App Store' > tap the Apple ID > tap 'Sign Out' in the pop-up > tap the Apple ID again and sign in with your Apple ID.
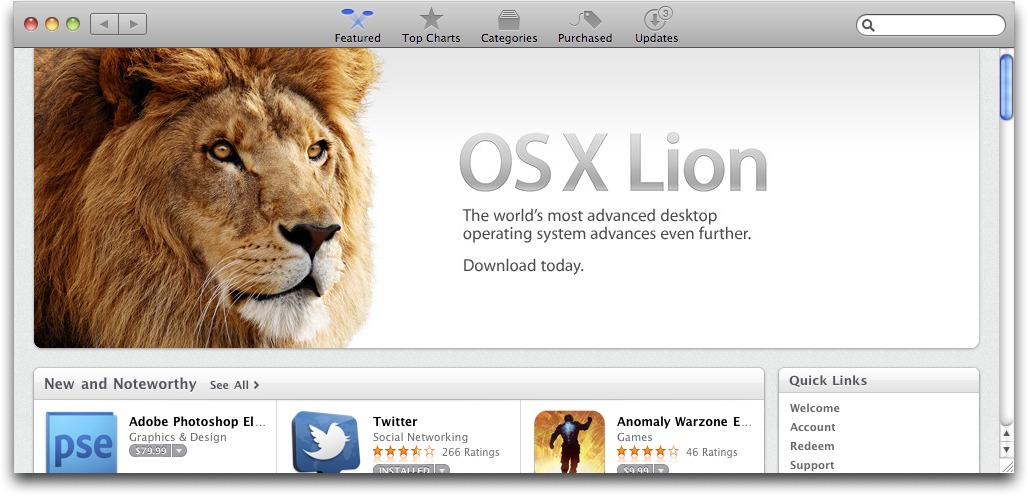
Now, run App Store to download apps to check the problem is solved or not. If you find 'cannot connect to App Store' on your device screen when you are download and install apps, fix it first.
Fix 2. Check the Wi-Fi Connection
If you're using cellular data or Wi-Fi and have issues with app downloading, try to connect to another Wi-Fi network. To check the Wi-Fi connection, try watching a video from the Internet. Get help if the Wi-Fi is not working.
Fix 3. Delete and Restart the App Download
If the app fails to download or update, you can try deleting the app and reinstall directly.
Fix 4. Disable Restrictions for Installing Apps
The iOS Restrictions disables certain features of the iPhone, including the ability to download apps. So, if you can't install an update, the function may be blocked.
App Won T Download From Mac App Store Free
Go to 'Settings' > tap 'General' > tap 'Restrictions' > enter your passcode > check 'Installing Apps' and turn on the updating feature.
Fix 5. Check Available Storage
If you don't have enough storage space on your iPhone or iPad in iOS 12/11, you can't download or update apps. Therefore, check how much free space you have and free up iPhone space by deleting unwanted documents and apps.

Go to 'Setting' > tap 'General' > tap 'About' > check 'Available' to see how much free space you have.
If there is little available storage on your device, you can free iPhone space by exporting unwanted iPhone files or deleting some data you don't need, like apps, photos, podcasts, or videos.
Fix 6. Restart Your iPhone/iPad
If the app appears on your Home screen, but is dim or has white with lines on it, don't delete the app. Restart your device, then go to the App Store and redownload the app.
How to restart your device: press and hold down the sleep/wake button until the slider appears at the top of the screen, slide right to turn it off. After nearly 30 seconds, hold down the sleep/wake button again to restart your iPhone/iPad.
Fix 7. Set Date and Time Automatically
iPhone's date and time settings can influence the apps' downloading and updating in iOS 11/12. Therefore, set your date and time to be automatically to solve this problem.
Go to 'Settings' > tap 'General' > tap 'Date & Time' > slide to turn on 'Set Automatically'.
Fix 8. Update to the Latest iOS
Microsoft Store App Won't Download
Another common solution to many problems in iOS 12 or 11 is to update to the latest version of the iOS, which may solve the issue caused by system bugs.
Go to 'Settings' > 'General' > 'Software Update' > check if there is a new version available, if yes, download and install it on your device.
Fix 9. Restore iPhone to Factory Settings
If you have reached here and tried all the methods above but nothing has worked, you have to erase all the contents and settings on your iPhone and restore iPhone to the factory settings. As this resort will cause data loss, you'd better make an iPhone backup at first by using a free iPhone data transfer tool. EaseUS MobiMover Free highly recommended here is an excellent utility to move to export and import iPhone files with one-click, such as contacts, messages, notes, calendars, voice mails, books, photos, videos, and audios. Why not download and try it now! After all, it's FREE!
- Notice:
- iOS upgrade can cause a lot of issues on different iDevices, you may encounter the iOS 12/11 screen recording not working problem, Apple music keep pausing and skipping, the Apple store doesn't work well, etc.. If you have any of these matters, go to the iPhone troubleshooting index page to search for solutions to the problems you have.